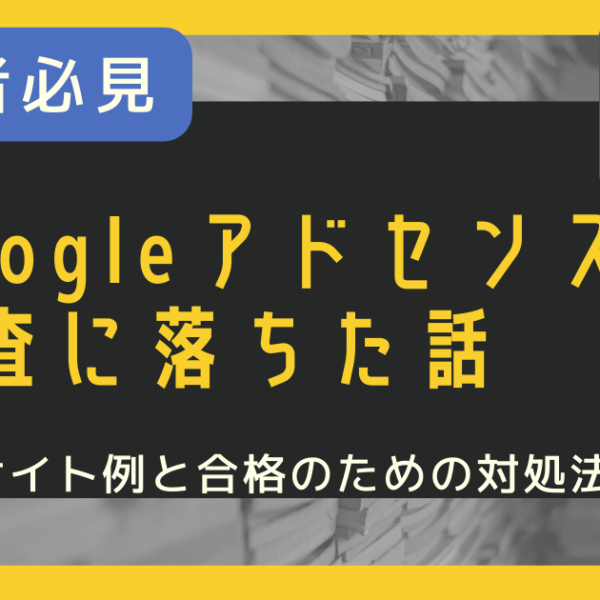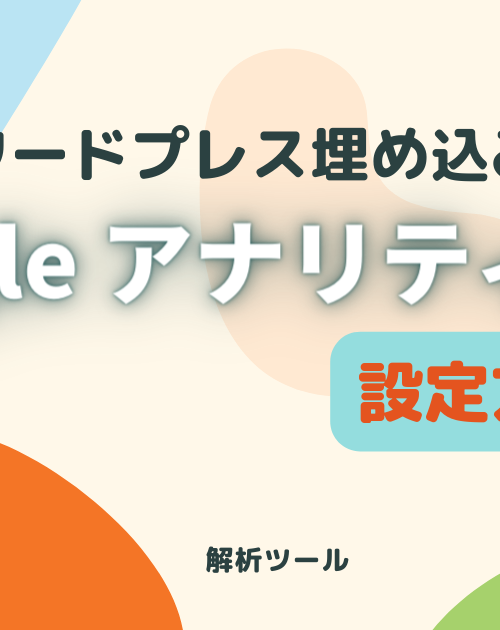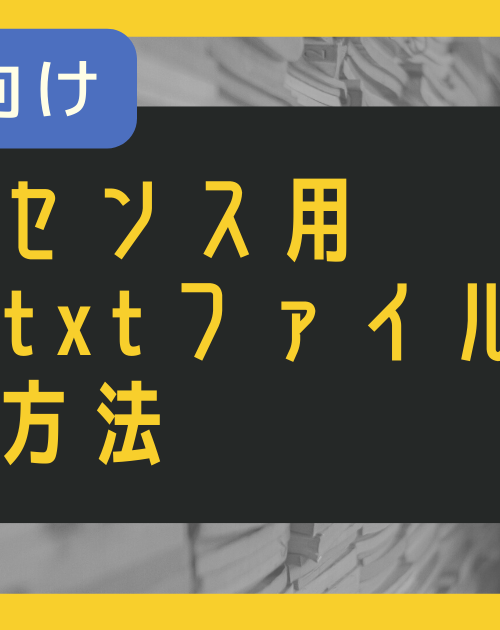wordpressでの記事内で、ExcelやPDFなどのデータをダウンロードしてもらいたい時、ありますよね?
そんな時は外部プラグインを入れれば解決です。
この記事では、プラグインで出来ること、有効化してからの設定手順をまとめています。
wordpressでデータをダウンロードさせるプラグイン
wordpress Download Managerがおすすめ
このプラグインを使うと、簡単に「ダウンロードボタンの設置」が出来ます。
自分で作ったファイルや社内用資料など、サイトにアクセスした人が自由にダウンロード出来るので、とても便利。
また、特定の人しかダウンロード出来ないように、パスワード設定も可能です。
さらに、コンテンツを設置している場合は、「ダウンロード数の管理」から、どのくらいダウンロードされているかが分かり、インサイトやマーケティングとしても活用できます。
wordpress Download Manageでできること
- パスワード保護の追加
- ダウンロード数の追跡
- ファイルの整理
- 未登録ユーザーの排除
- デジタルダウンロードの販売
- 壁紙ダウンロードサービス
設定で色々出来ますが、ファイルをダウンロードしてもらいたいだけなら、タイトルとファイルを入れればOK!
まず最初にプラグインを入れましょう。
wordpress Download Manageのインストール方法
①ダッシュボードから「プラグイン」メニューの「新規追加」を選択
「wordpress Download Manage」と入力
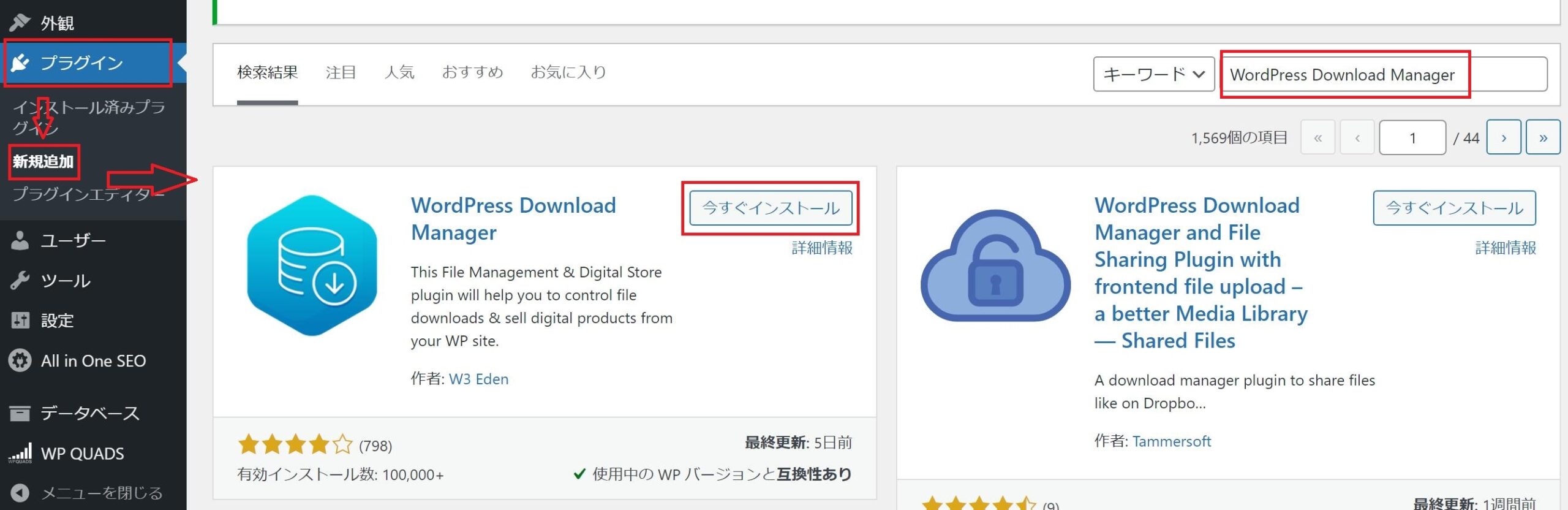
②「今すぐインストール」をクリックし、有効化
③ダッシュボードに「ダウンロード」という項目が追加される
※テーマやバージョン、日本語変換ファイルが入っているかどうかで、英語表記になる場合もあります。
wordpress Download Manageの使い方(初心者用)
ダウンロードファイルの作り方
①新規作成
タイトルを入力・・・このタイトルがそのまま表示されます。

②ファイルを選択
ダウンロードしてもらいたいファイルを呼び込みます。
「SELECT FILE」から、Upload(ブラウザを実行しているデバイスからファイルをアップロード)して登録します。
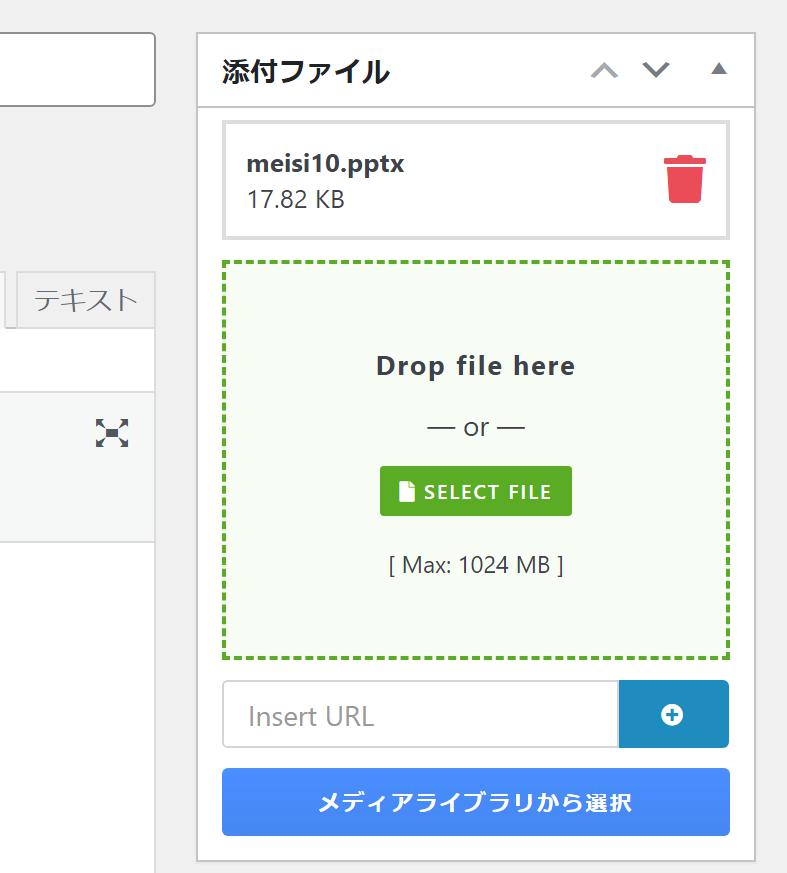
③アイコン設定
一番下までスクロールし、アイコンを設定します
(このステップは飛ばしてもOK)
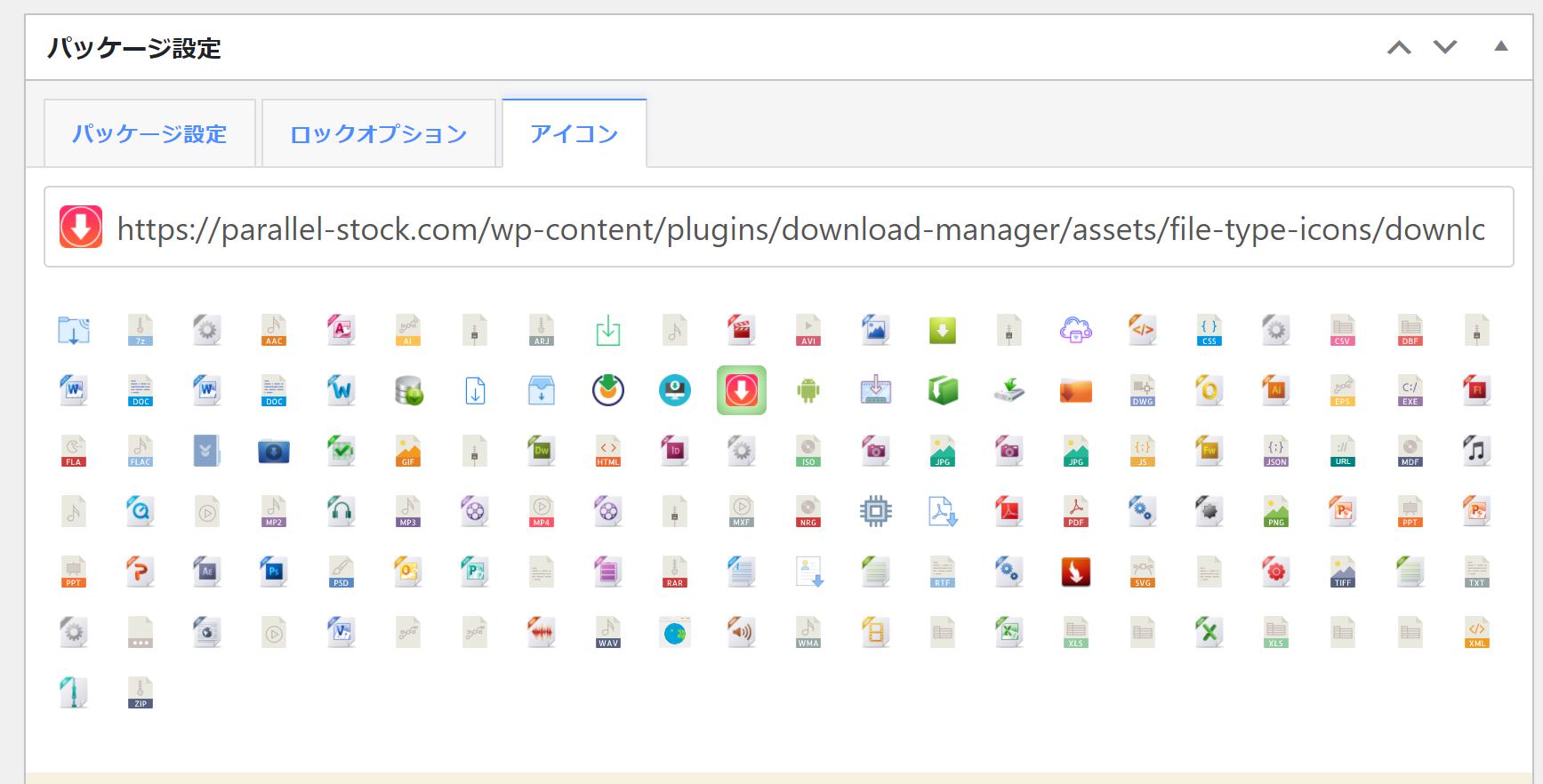
④公開
最後に「公開」ボタンをクリックします。
あとは記事本文中にショートコードを埋め込むだけ。
ショートコードの埋め込み方
①ダウンロード→全てのファイルを表示
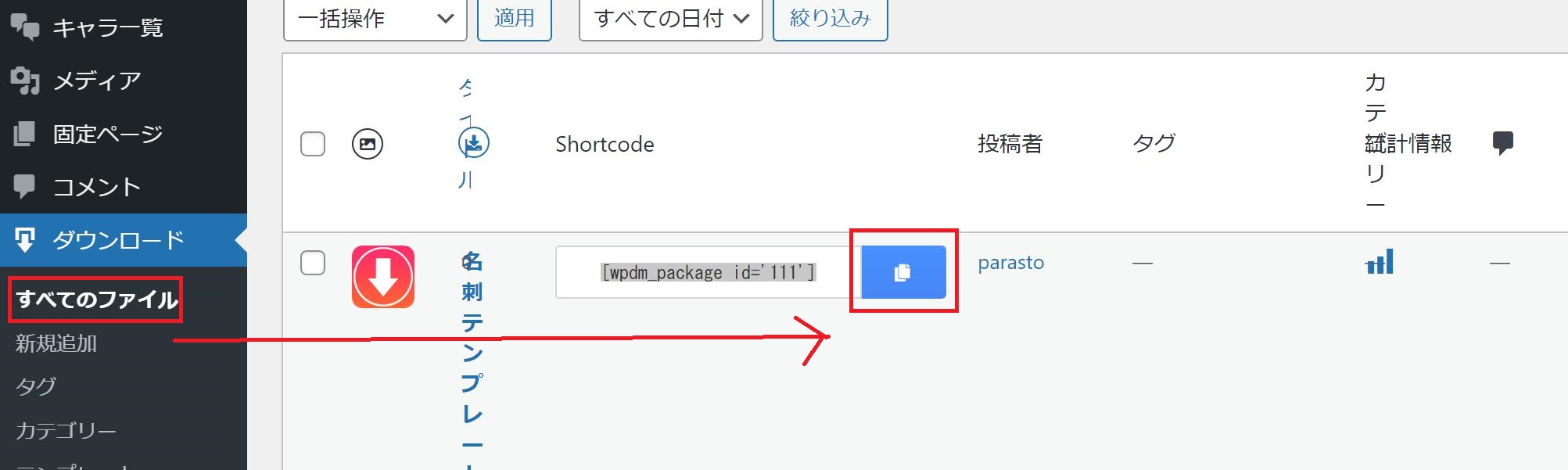
②ショートコードをコピー
③記事本文中の入力したい箇所にコードをペースト

※「テキスト」入力画面でペーストして、「ビジュアル」画面に戻っても反映されていない?(テーマによります)と思いますが、公開するとちゃんと反映されているのでご心配なく♪
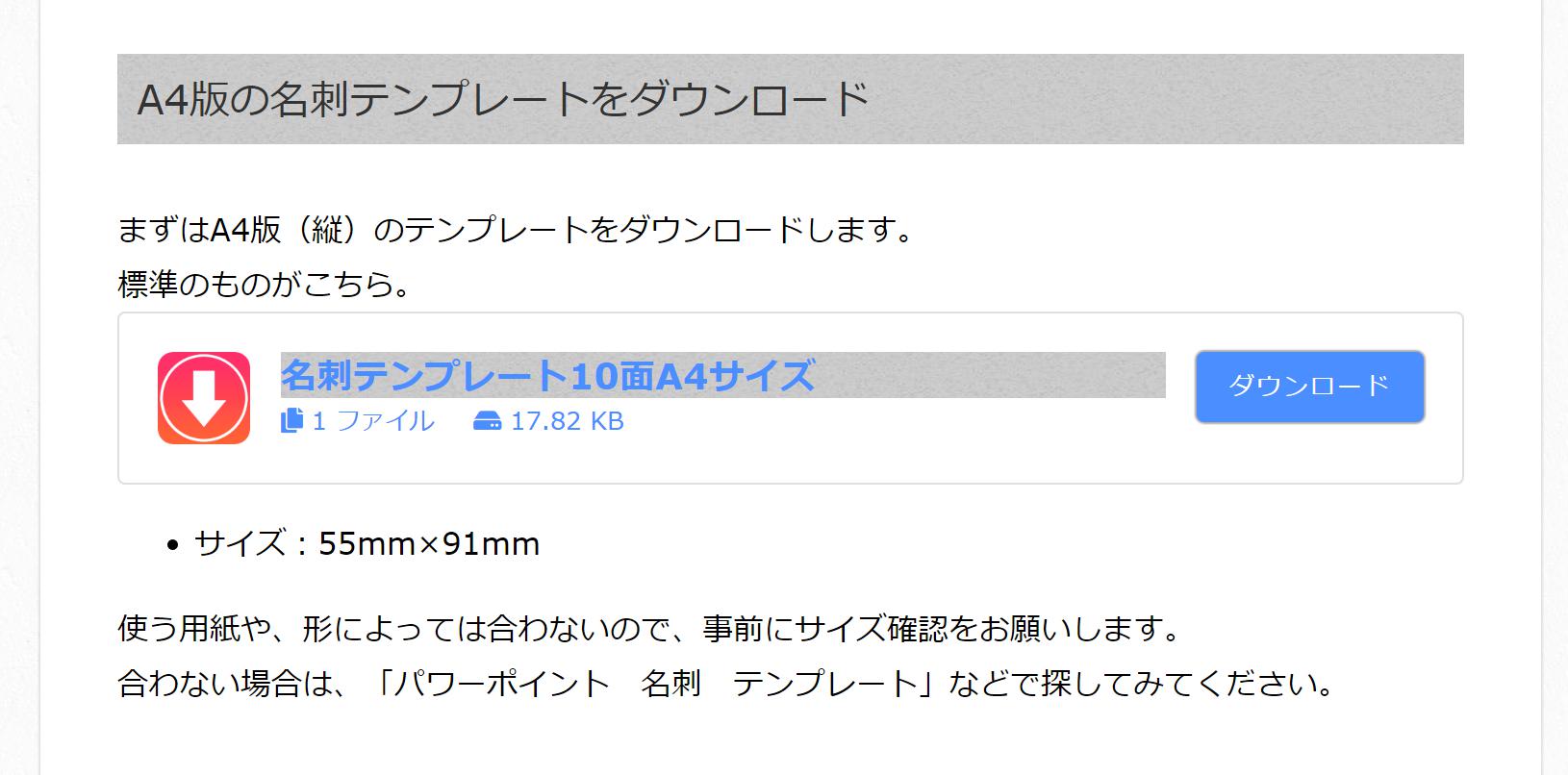
実際にショートコードを埋め込んでいる記事がこちら
PowerPointで名刺をA4サイズの紙に10面印刷する方法|テンプレートあり
wordpress Download Manageの使い方(詳細設定したい人用)
①新規作成
新規作成操作は、初心者用のやり方と同じです。
- 新規作成(Add New File)を選択
- タイトル・・・表示させたいタイトル
- 説明文・・・説明文を入力
②パッケージ設定
ここからが詳細設定になります。
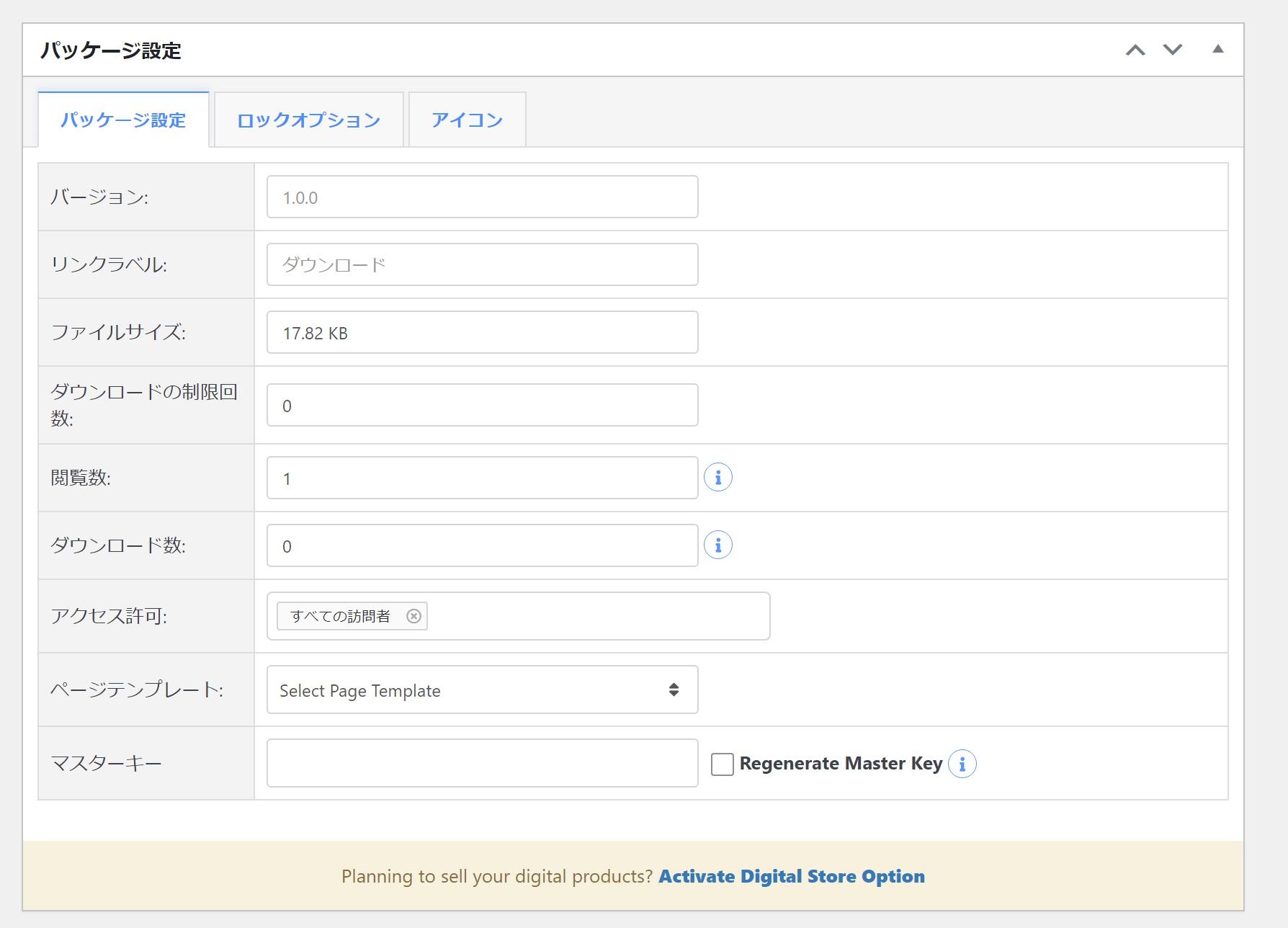
1.Version
バージョン番号(自分で分かれば何でもOK)
アプリ配布の場合は、同じファイルを区別するために、アプリのバージョンを記載するといいでしょう。
例:(1.0.0)、(1.1.0)など。
同じく画像なども、修正して更新したときには、バージョンを上げていくといったイメージです。
2.Link Label
リンクのラベルを入力
ダウンロードファイルをダウンロードする時のリンクの文字を指定できます。
入力しない場合は、デフォルトで「Download」というテキストが使われます。
入力例:「ダウンロードはこちら」「資料請求」「無料ダウンロード」など。
3.File Sizs
ファイルのサイズを入力
表示に使用するファイルサイズのテキストです。
入力しない場合は、実際のファイルサイズが表示されます。
4.Stock Count
ダウンロード可能数を入力(0=無制限)
限定100人までなどの指定があるファイルの場合、ここに「100」と入力します。
5.View Count
閲覧数を表示(初期値=0)
ダウンロードページが表示された回数をカウントします。
マーケティング戦略などで利用。
通常は0からカウントされれば良いので、初期値のままで大丈夫です。
カウントをリセットさせたい場合は、この値を0にすることでリセットされます。
6.Download Count
ダウンロード数(初期値=0)
ファイルがダウンロードされた回数をカウントします。
マーケティング戦略などで利用。
通常は0からカウントされれば良いので、初期値のままで大丈夫です。
カウントをリセットさせたい場合は、この値を0にすることでリセットされます。
7.Allow Access
アクセスを許可するユーザー
ファイルをダウンロードできるユーザーグループを指定できます。
・All Visitors・・・全訪問者
・Subscriber・・・ユーザーIDを持った購読者
・Contributor・・・投稿ページを作成できる寄稿者
・Author・・・自身の投稿ページを作成、公開できる投稿者
・Editor・・・投稿・固定ページ、カテゴリーなどを扱える編集者(テーマやプラグイン、サイト設定は出来ません)
・Administrator・・・トップレベルの管理者
一般公開する場合は、All Visitors(すべての訪問者)でOKです。
8.Page Template
テンプレートページを選択
ダウンロードページの外観を決められます。
トップにイメージ写真が付いて、ダウンロードファイルのバージョンやファイルサイズなどが表記される1枚のページになります。
しかし、通常は投稿画面や、固定ページの文中でダウンロードしてもらう場合が多いと思いますので、外観は設定せず、ショートコードを使用するほうが使い勝手は良いです。
9.MasterKey
ダイレクトダウンロードの際に使われるキー
通常利用では使用しなくて大丈夫です。
③ロックオプション設定
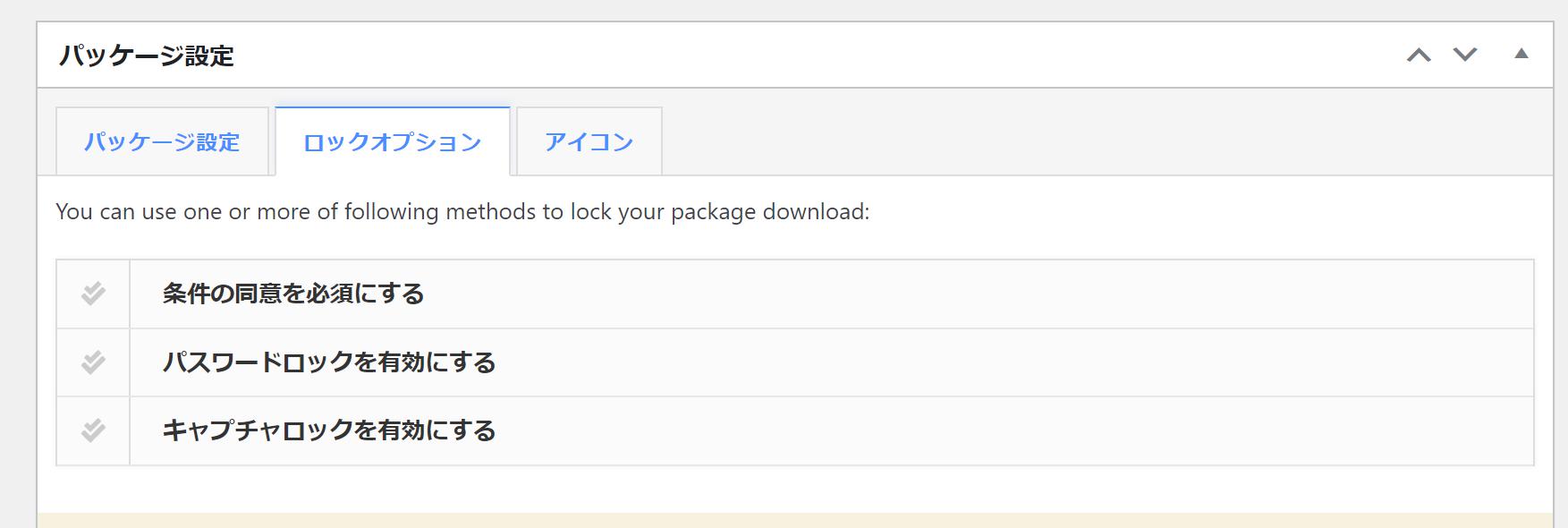
1.Must Agree with Terms
利用規約にチェックしないとダウンロードできない
ダウンロード画面にチェックボックスが出現し、ユーザーがチェックをしないとダウンロードできません。
主に利用許諾や規約等に合意が必要な場合に使います。
2.Enable Password Lock
パスワードを入力しないとダウンロードできない
ダウンロード時にパスワードを入力してもらいます。
クローズドコミュニティなどでパスワードを配布したり、有料販売コンテンツ等で使用できます。
3.Enable Captcha Lock
Google reCAPTCHAで認証が必要
機械的なアクセスによるファイルのダウンロードを無効化するための機能です。
④アイコン設定
ファイルの種類に応じてアイコン設定が出来ます
⑤カテゴリー&タグ
ファイルがたくさんある場合はカテゴリー分けしておくと、探すときに便利
⑥ファイル添付
ダウンロードしてもらいたいファイルを添付する
まとめ
wordpress Download Managerは、入れるだけで簡単にダウンロードファイルが作れるプラグインです。
また、細かな設定をすれば、様々な用途に使えます。
自社のパンフレットや、申込み用紙、有料コンテンツなど、幅広い使い方ができますので、ぜひ有効活用してください。