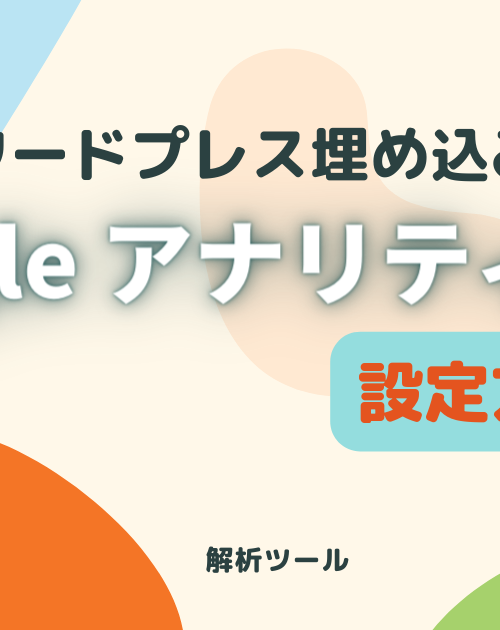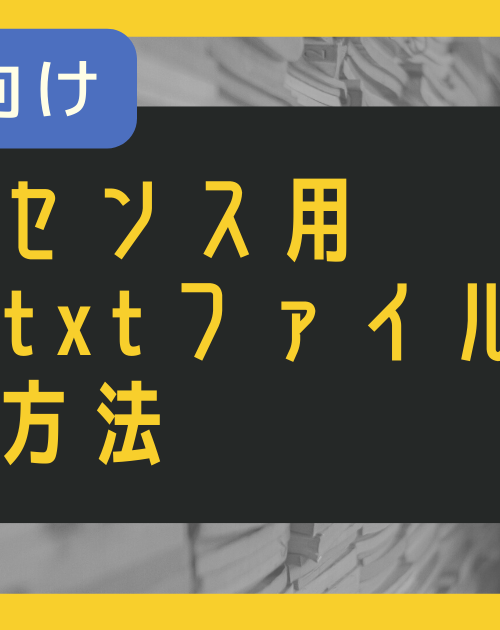2023 年 7 月 1 日より、ユニバーサル アナリティクスでは標準プロパティで新しいデータの処理ができなくなります。
それまでに Google アナリティクス 4 プロパティに切り替えて設定を進めておきましょう。
こんな文章を見て悩んでいる人向けに、Google アナリティクス 4(GA4)の設定方法を順を追って説明いたします。
Google アナリティクス 4(GA4)の設定方法
STEP1 プロパティの作成
最初にGA4のプロパティを作成します。
①管理(左下の歯車)を開いて、アカウントを選択後、「プロパティを作成」をクリック。
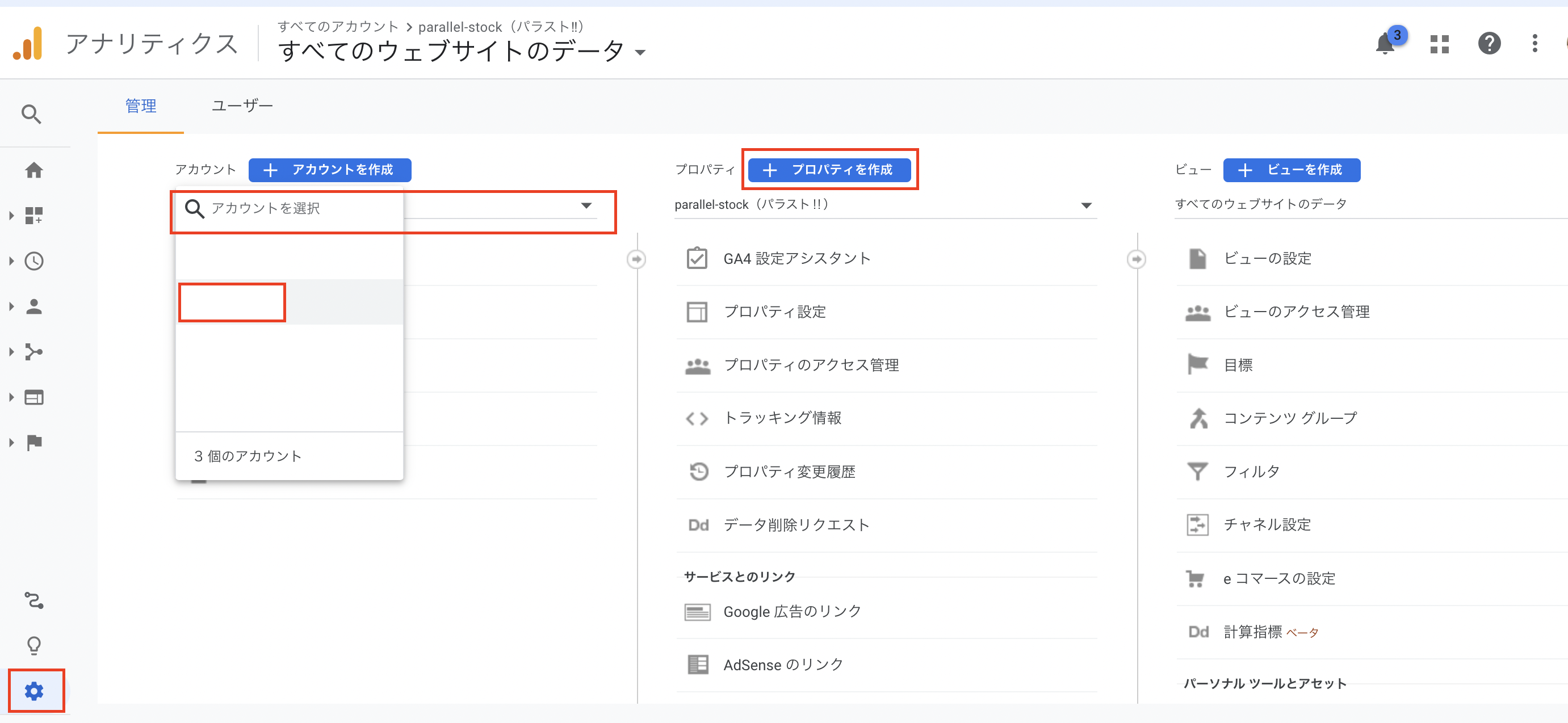
※新しいプロジェクト等でアカウントを分ける場合は「アカウントを作成」。個人ブログでは分ける必要無し。
※まだアカウントをお持ちでない方は、アカウント作成から始めます。
②プロパティ名・タイムゾーン・通過を設定し、次へ進む。
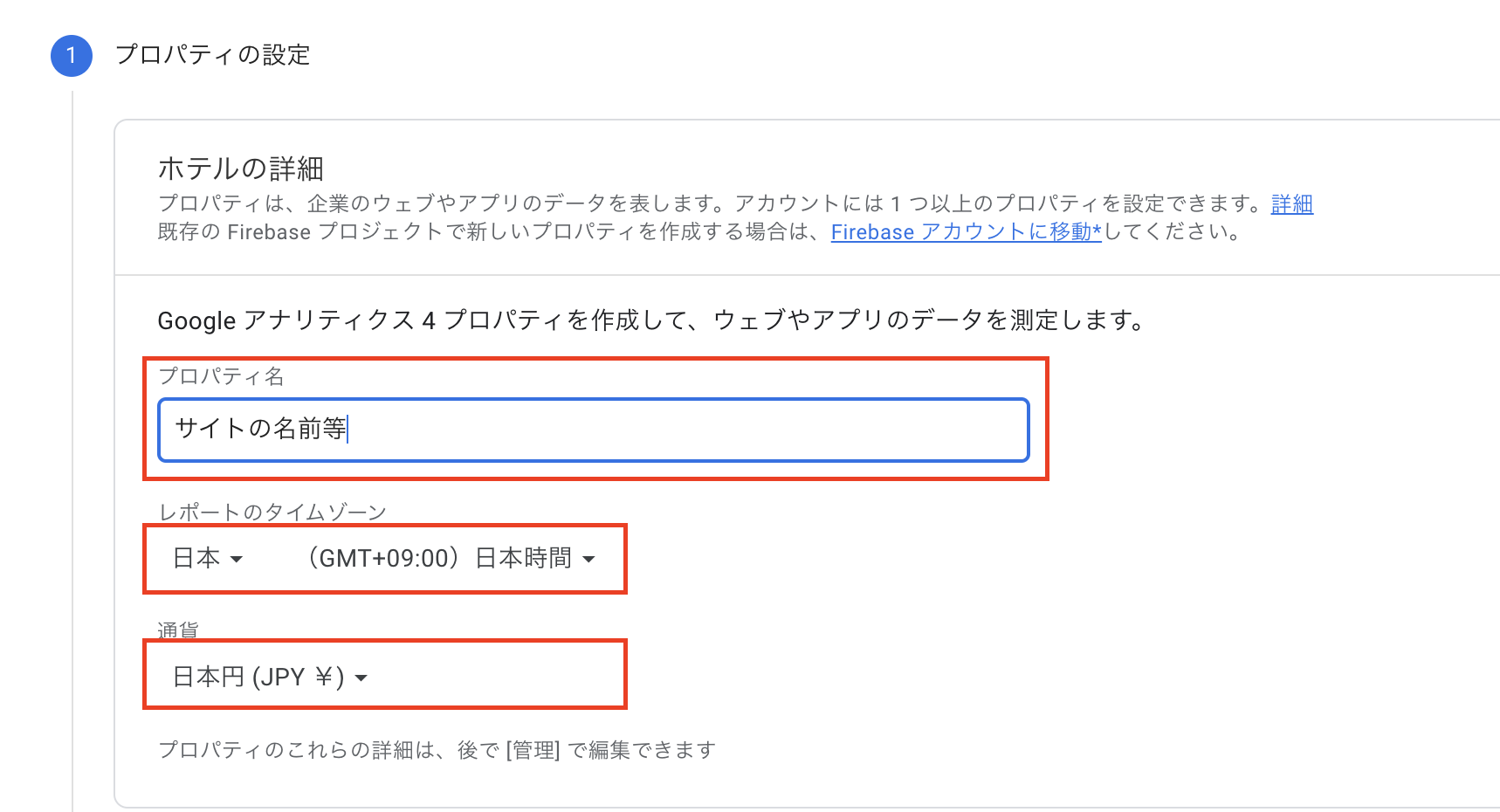
③ビジネス情報を入力して作成をクリック。

STEP2 設定
①プロパティの作成が完了すると「データーストリーム」の画面に切り替わるので、「ウェブ」「Androidアプリ」「iOSアプリ」の中からデータストリームを設定したいプラットフォームを選択します。
ブログの場合は「ウェブ」でOK。

②サイトURLを入力し、「ストリームを作成」をクリックします。
※ストリーム名はご自身で判別できる名前を入力
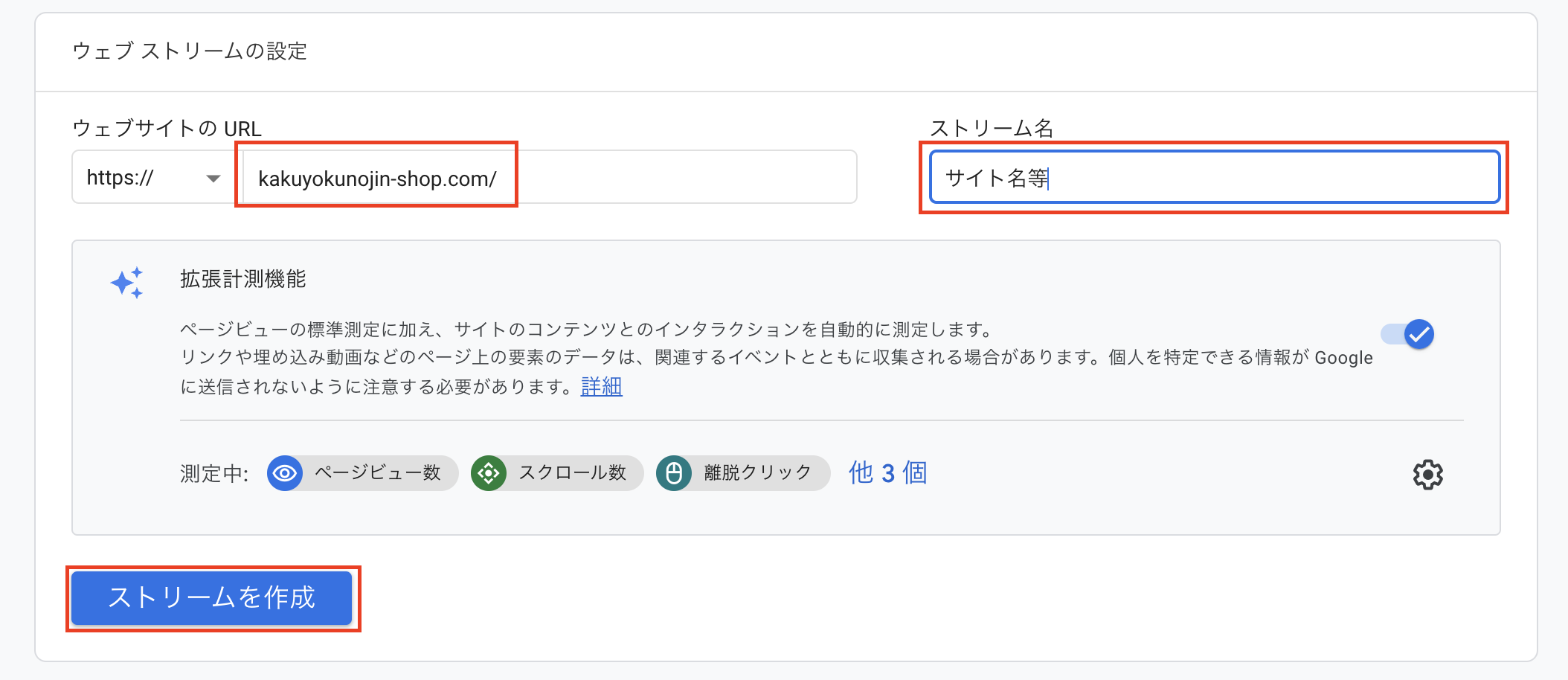
STEP3 トラッキングコードの設置
ストリームの作成ができたら、該当のwebサイトにトラッキングコードを設置します。
①ウエブストリームの詳細ページから、「タグの実装手順を表示する」ボタンをクリックするとコードが取得できます。
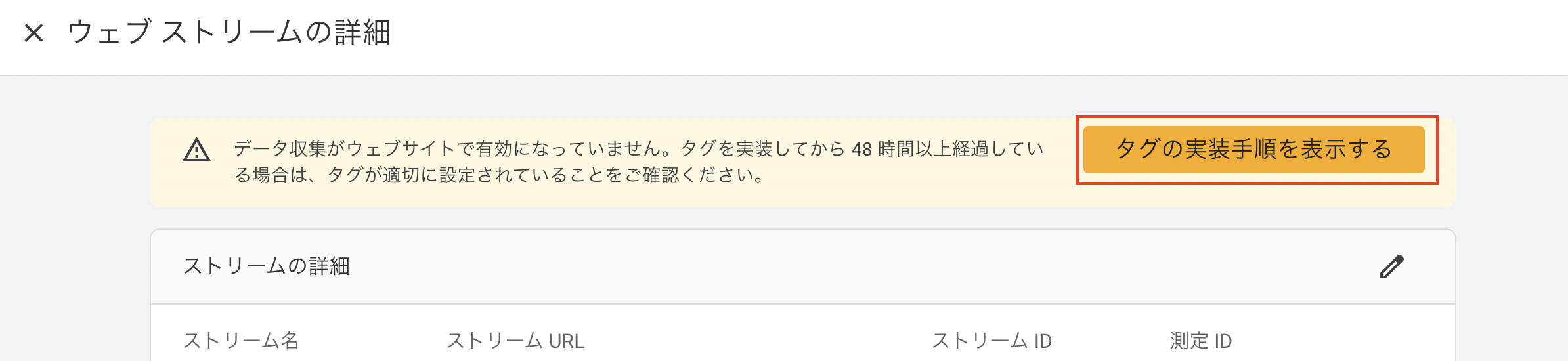
②「手動でインストールする」に切り替え、トラッキングコードをコピーします。

③WordPressのHTMLソースコードに設置します。
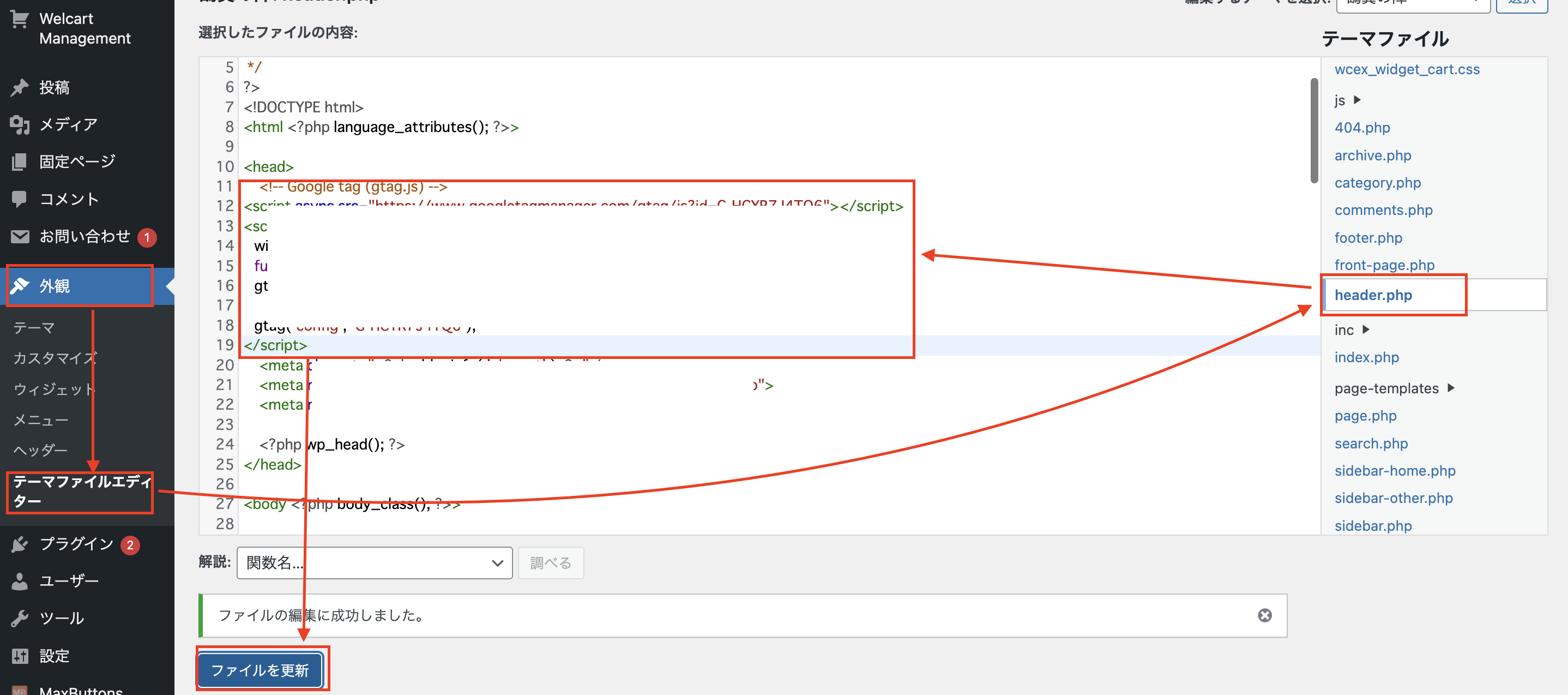
ちょっと大変ですが・・・
WordPressの管理画面を開いて、「外観」→「テーマエディター」を選択します。
テーマファイルの「header.php」を選んで、<head>タグの下に先ほどコピーしたトラッキングコードをペースト。
最後に「ファイルを更新」します。
※貼り付け作業が間違ってしまうと、サイトが真っ白になってしまう可能性がありますので、必ずバックアップをとってから作業するようにしてください。
Google アナリティクス 4(GA4)確認方法
最後にトラッキングコードが正しく設定できたかどうか確認します。
設置が完了しても、ユーザーの行動を正しく収集・計測できていなければ意味がありませんよね。
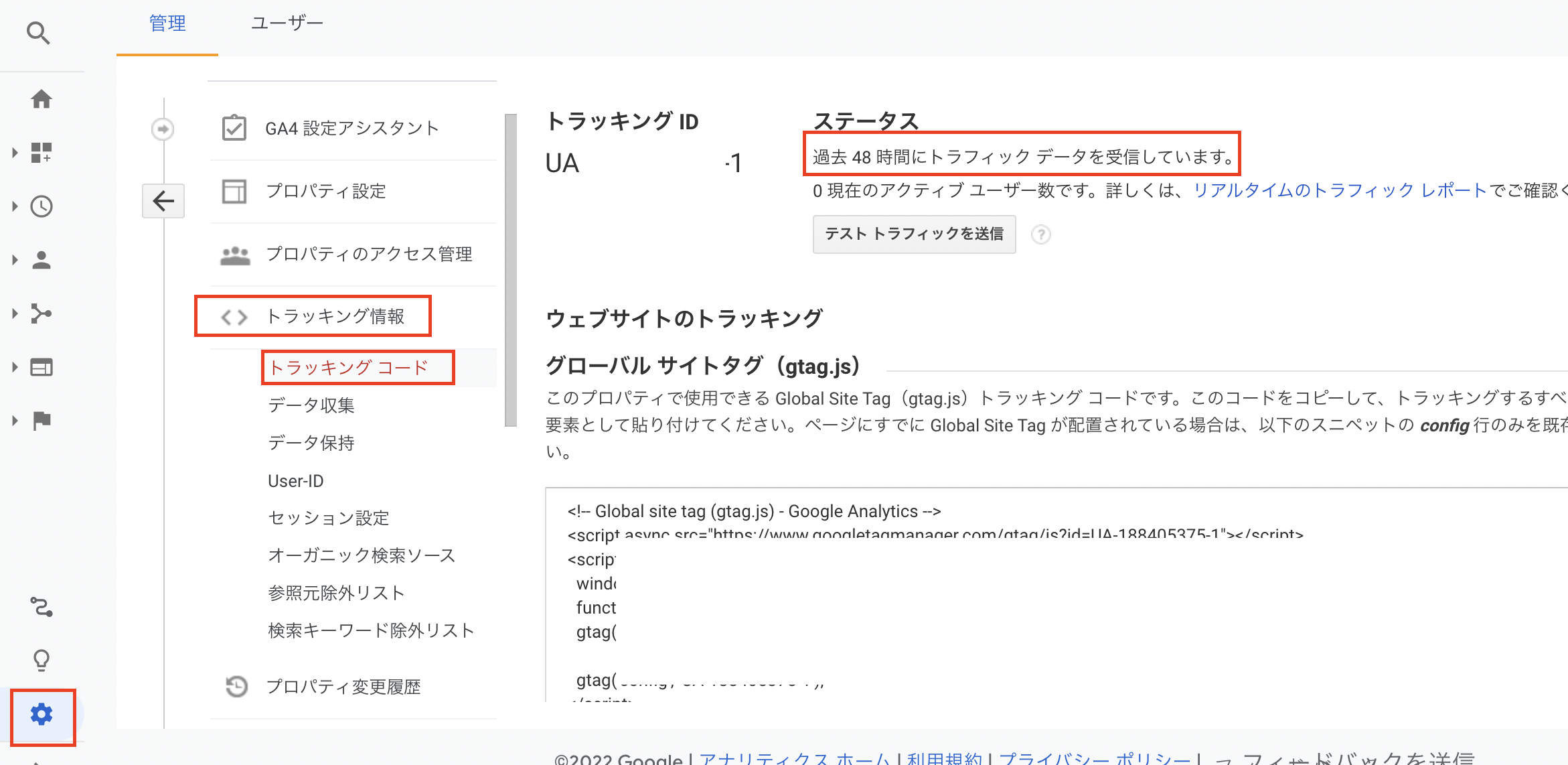
管理(歯車)から、「トラッキング情報」→「トラッキングコード」と進むと現在のステータスが見られます。
「過去48時間にトラフィックデータを受信しています」と表示されれば問題ありません!
もし「過去48時間に受信したデータがありません」と表示されたら、「テスト トラフィックを送信」をクリックしてみましょう。
まとめ
Google アナリティクス 4(GA4)を設定するには
①Google Analytics にサイトを登録
②WordPressにトラッキングコードをペースト
以上で完了です!


![【初心者向け】新しい Google アナリティクス [GA4]の設定方法|2023年7月にユニバーサル廃止](https://parallel-stock.com/wp-content/uploads/2022/12/e8caaba1598748cb357a3d471c3216f3-300x300.png)