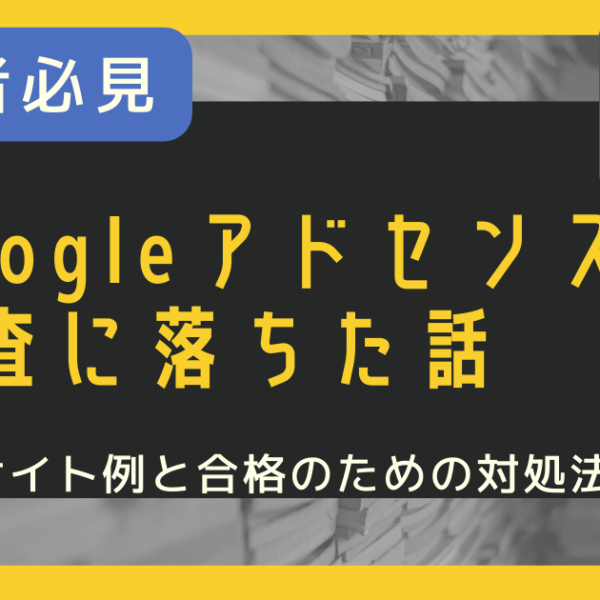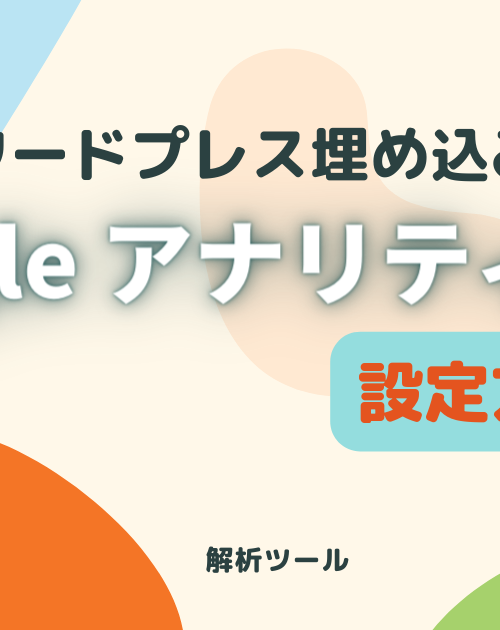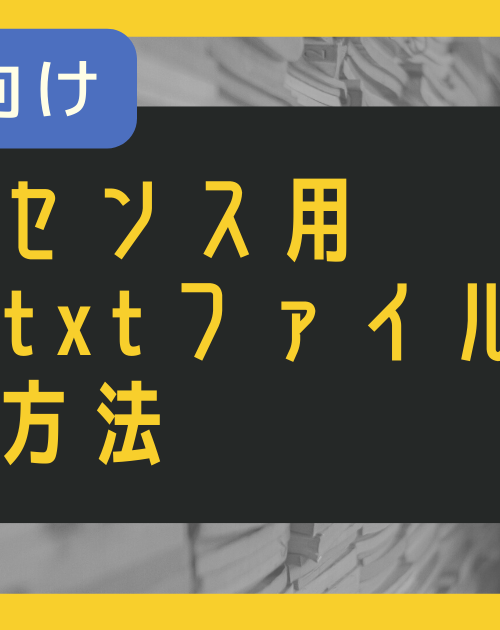ユニバーサル アナリティクスは、2023 年 7 月 1 日に使えなくなります。
よって、これからアナリティクスを設定する場合は [GA4]を設定しましょう!
Google アナリティクス [GA4]の設定手順
①アナリティクスのアカウントを作成する
最初に、アナリティクスのアカウントを作成します。
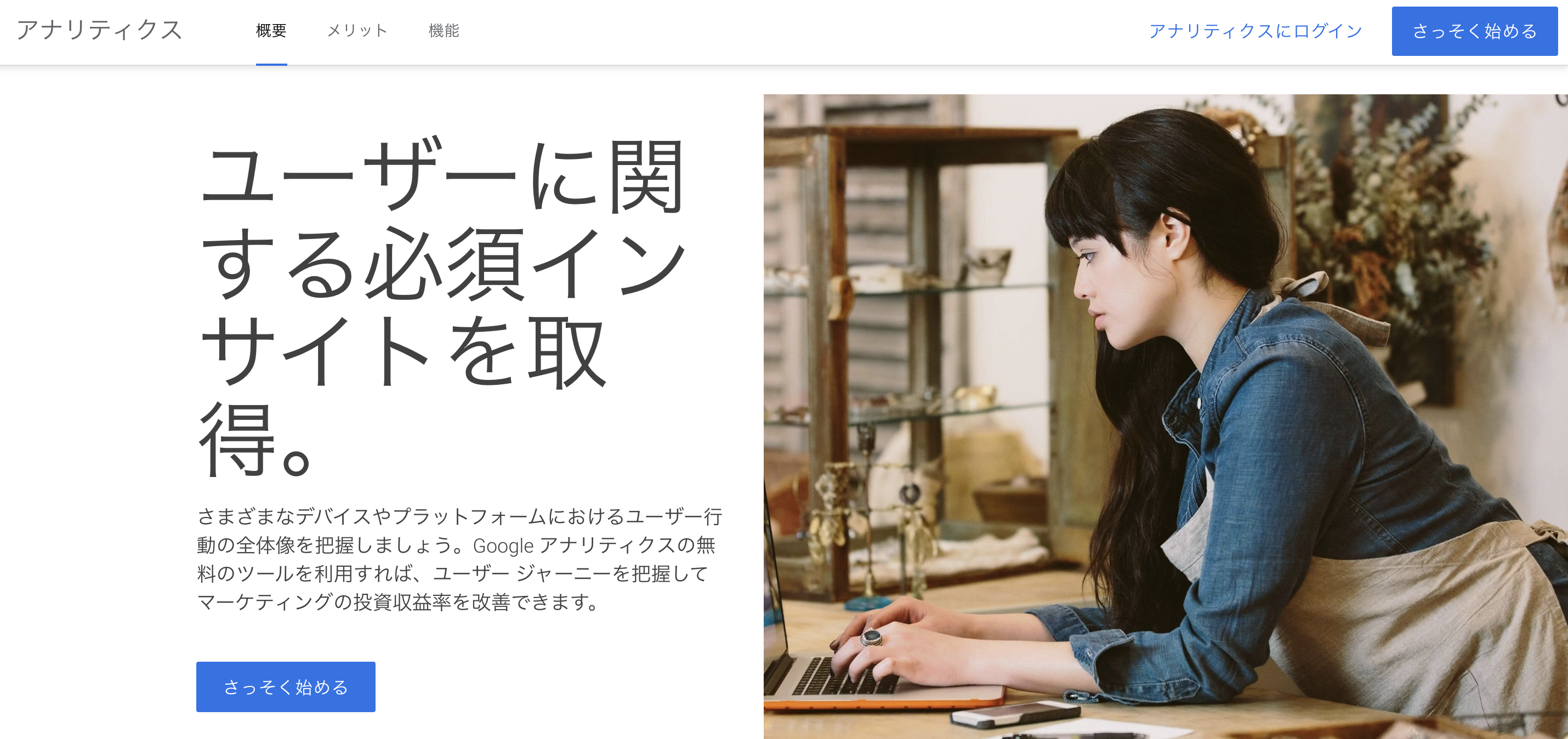
「さっそく始める」ボタンからアナリティクスの管理ページに行き、「新しいアカウント名」を入力します。
※Googleアナリティクスの新規アカウントを作成するには、「Googleアカウント」でログインする必要があります。
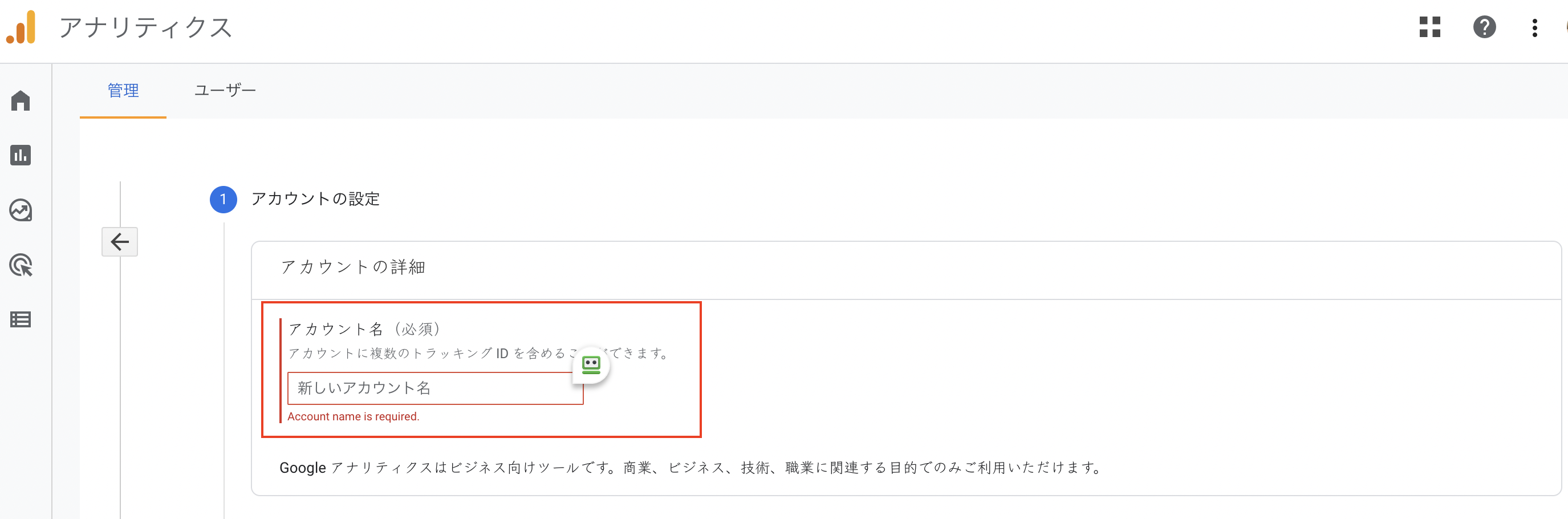
アカウント名は任意の名称で構いません。
運営サイトの名称や企業名、個人の名前やサービス名などでオッケー。
後で変えることもできます。
その下のチェックボックスは、そのままで大丈夫です。
②プロパティを設定する。
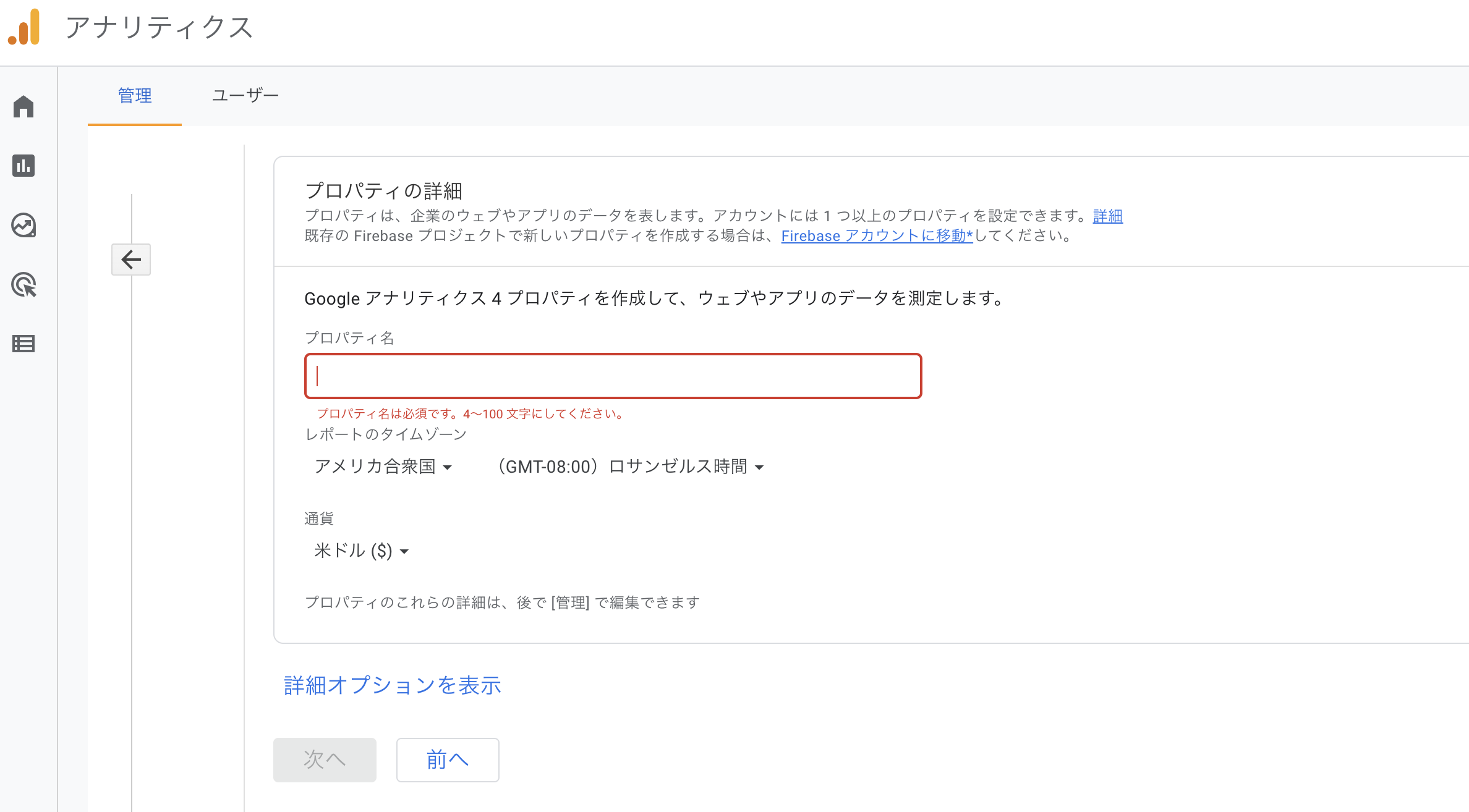
続けてプロパティの設定を行います。
プロパティとは取得したデータを集める場所のことで、ひとつのアカウントに対し複数設定することが可能です。
基本的にはサイト名を記載すると分かりやすいです。
タイムゾーンは、レポート処理の1日の区分として処理されるので、日本のサイトであれば「日本」を。
同様に通貨も選択した通貨に合わせて集計されるので、「日本円(JPY)」を選択します。
次のページの「ビジネスの概要」は適当で大丈夫です。
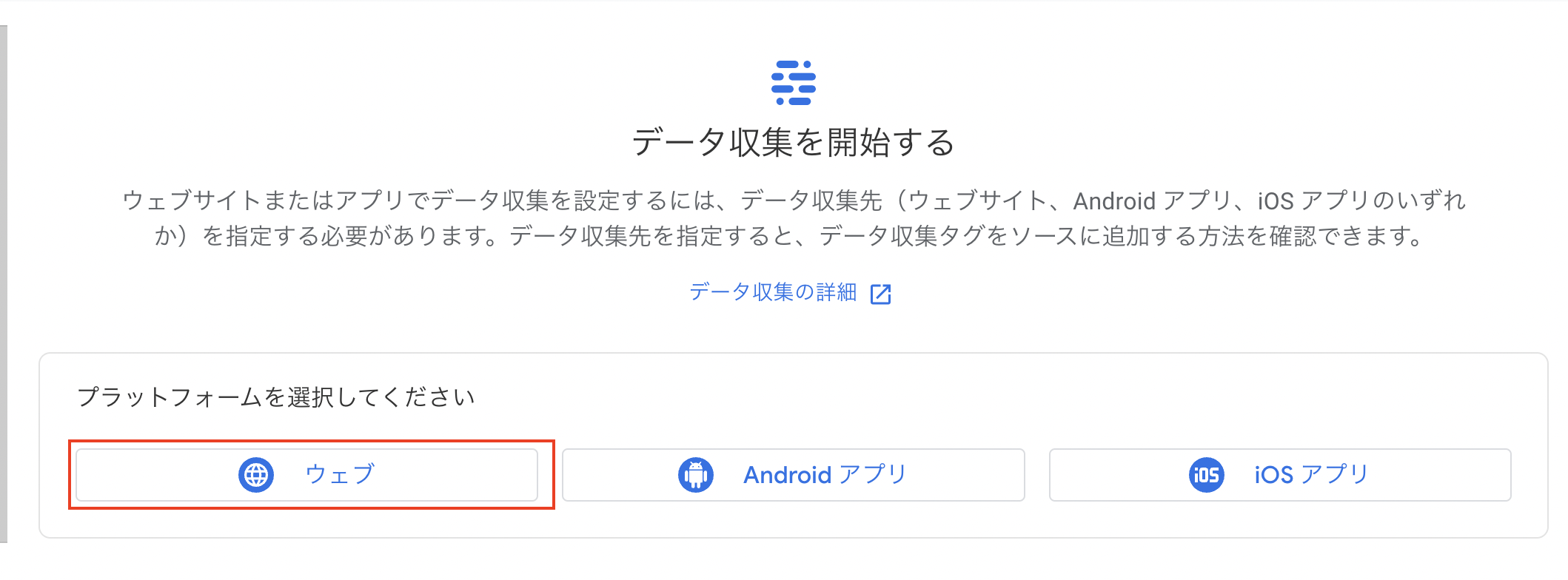
「データ収集を開始する」という画面が出てくるので、「ウェブ」を選んで該当のドメインを入力します。
③WordPressでトラッキングコードを設置
トラッキングコードとは、Webサイトへの訪問者のデータを取得するために各ページに埋め込んでおくコードです。
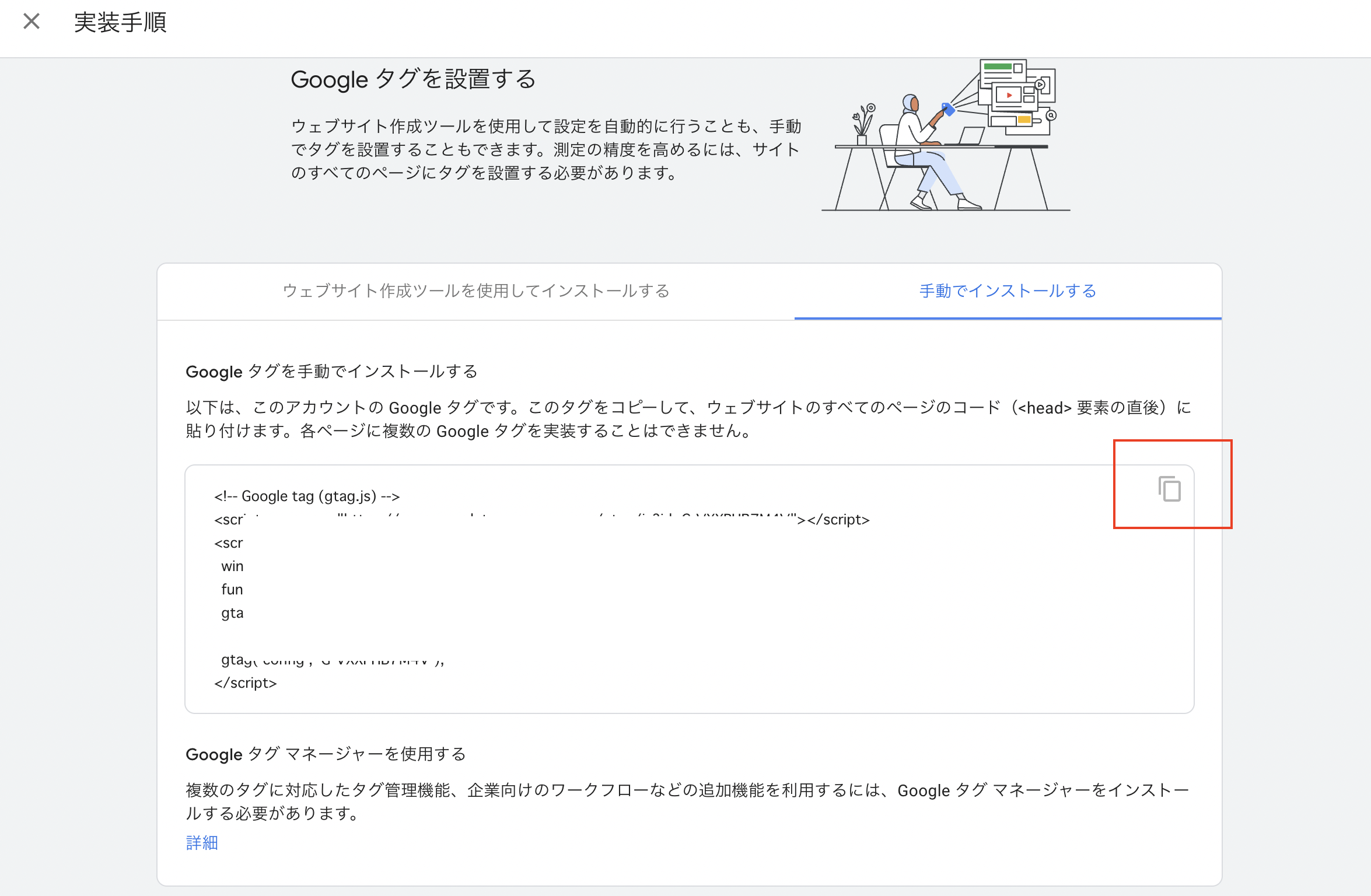
「実装手順を表示する」ボタンをクリックするとこの画面になるので、コードをコピー(赤枠)します。
WordPressの管理画面にいき、先程コピーしたコードを<head>タグの直後に設置します。
テーマによって直接トラッキングコードを貼り付けて、簡単に設置できる場合も。
通常であれば、HTMLのファイルソースの<head>タグの直後となります。
※HTMLのファイルソースに貼り付ける場合はこちらの記事で解説しています。
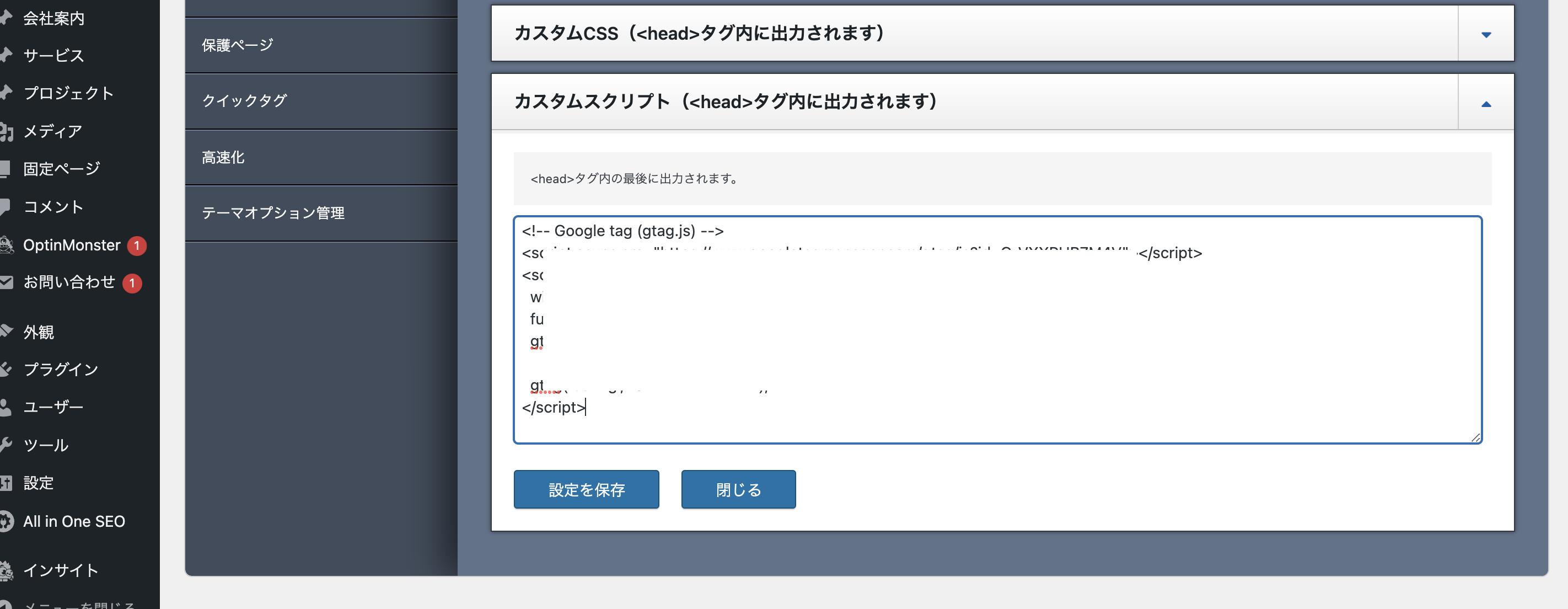
※ここで貼り付ける場所を間違うと、サイトが表示されないなどの不具合が発生する場合もあります。必ずバックアップをとってから操作することをおすすめします。
コードが正しく設置されているか確認
トラッキングコードを設置したあとは、Googleアナリティクスが正常に動いているか確認しましょう。
まずはスマホでもパソコンでも、アナリティクス設定をしたサイトを開きます。
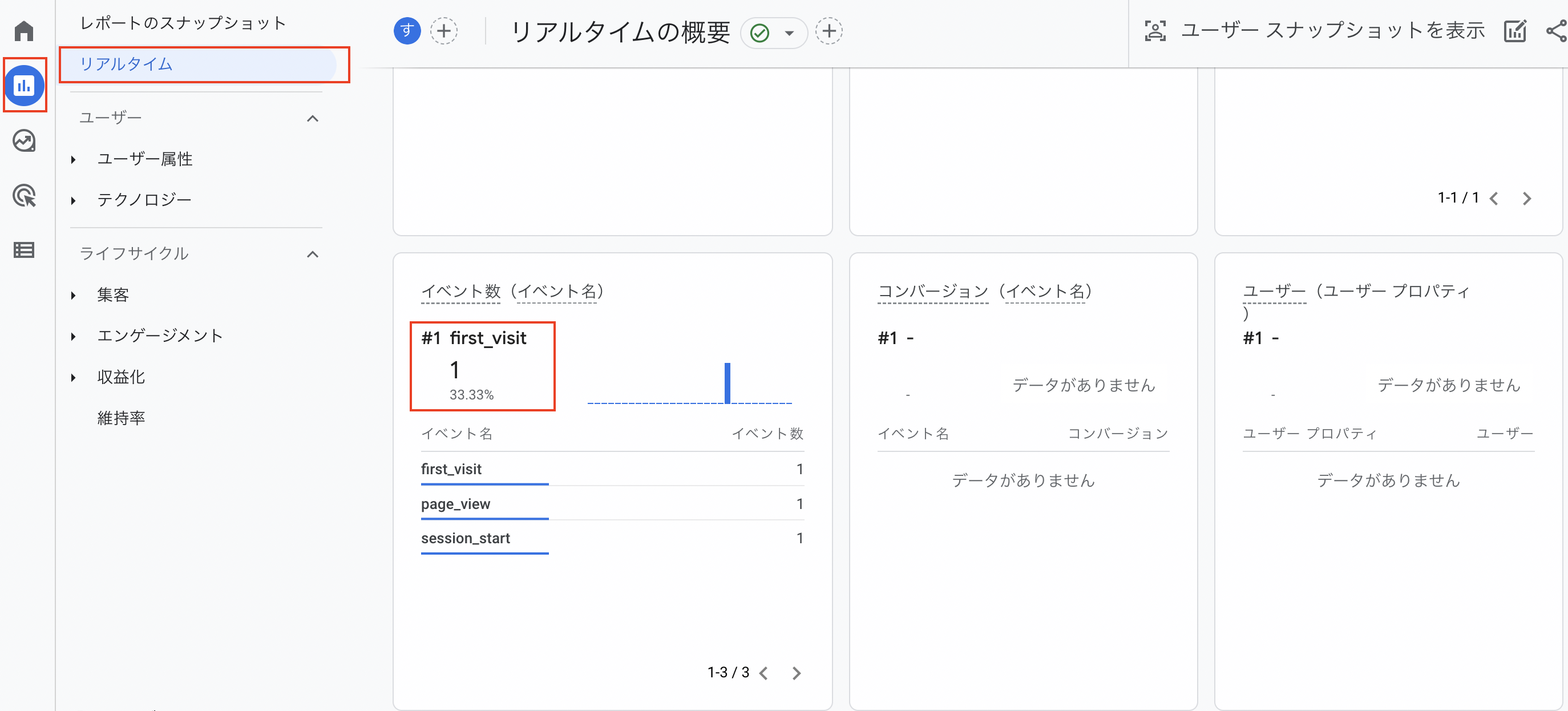
次にアナリティクスの管理画面で、左側の「レポート」から「リアルタイム」を開きます。
「過去30分間のユーザー」に数字があれば先ほど開いた数がカウントされているということ。
リアルタイムレポートは、Googleアナリティクスの設定がうまくいっているかをすぐに確認できる機能ですので、心配になったときはこの機能を活用してください。
まとめ
Google アナリティクス [GA4]の設定方法を解説しました。
1.アカウント作成
2.プロパティ設定
3.トラッキングコードの設置
・トラッキングコードをコピー
・HTMLのファイルソースの<head>タグの直後に設置
この手順で行えば問題なく機能するはずです。
もしもうまくいかない場合はLINEにてご連絡ください。