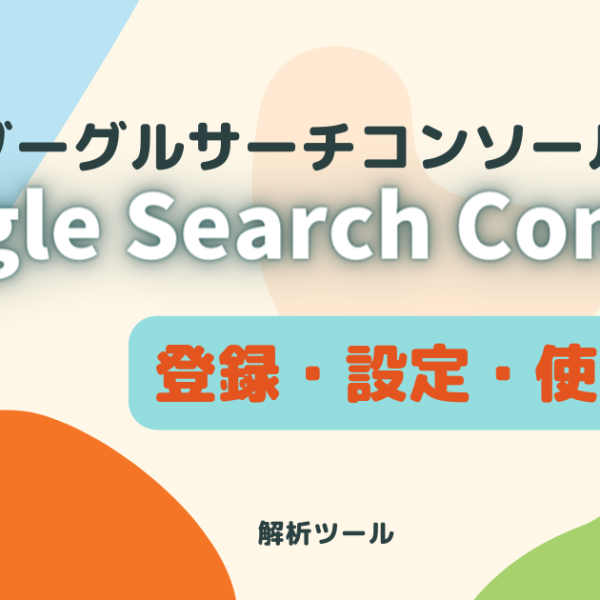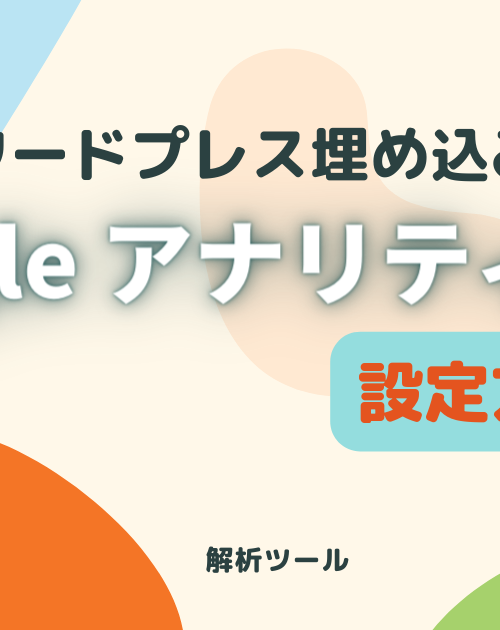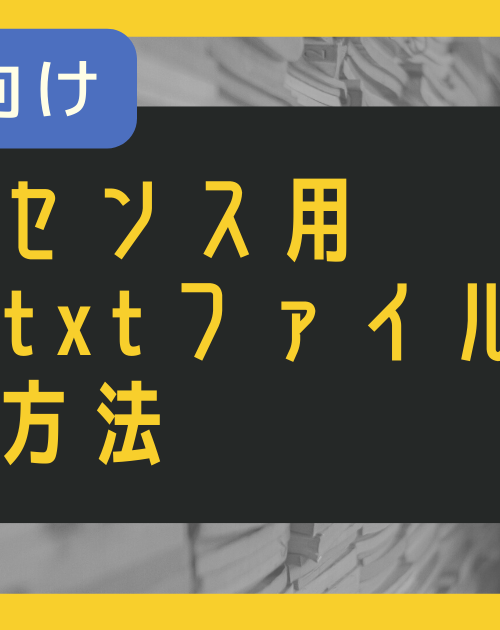ペライチでもドメインの取得が出来ますが、後々WordPressでちゃんとしたサイトを作りたくなった場合、サーバーへの移行やなんやら、とっても面倒な手続きをしないといけないので、最初からお名前.comで取得するのが正解♪
お名前.comで取得すればペライチでも使えますし、エックスサーバーや他のレンタルサーバーでも使え、汎用性が高いです!
今回はお名前.comで取得したドメインをペライチに連携する方法を解説。
エックスサーバーに紐つけたい場合はこちらの記事をそうぞ↓
お名前.comでドメインを取得する方法(ぺライチ用)
ドメインの取得方法
まずはお名前.comでドメインを取得します。
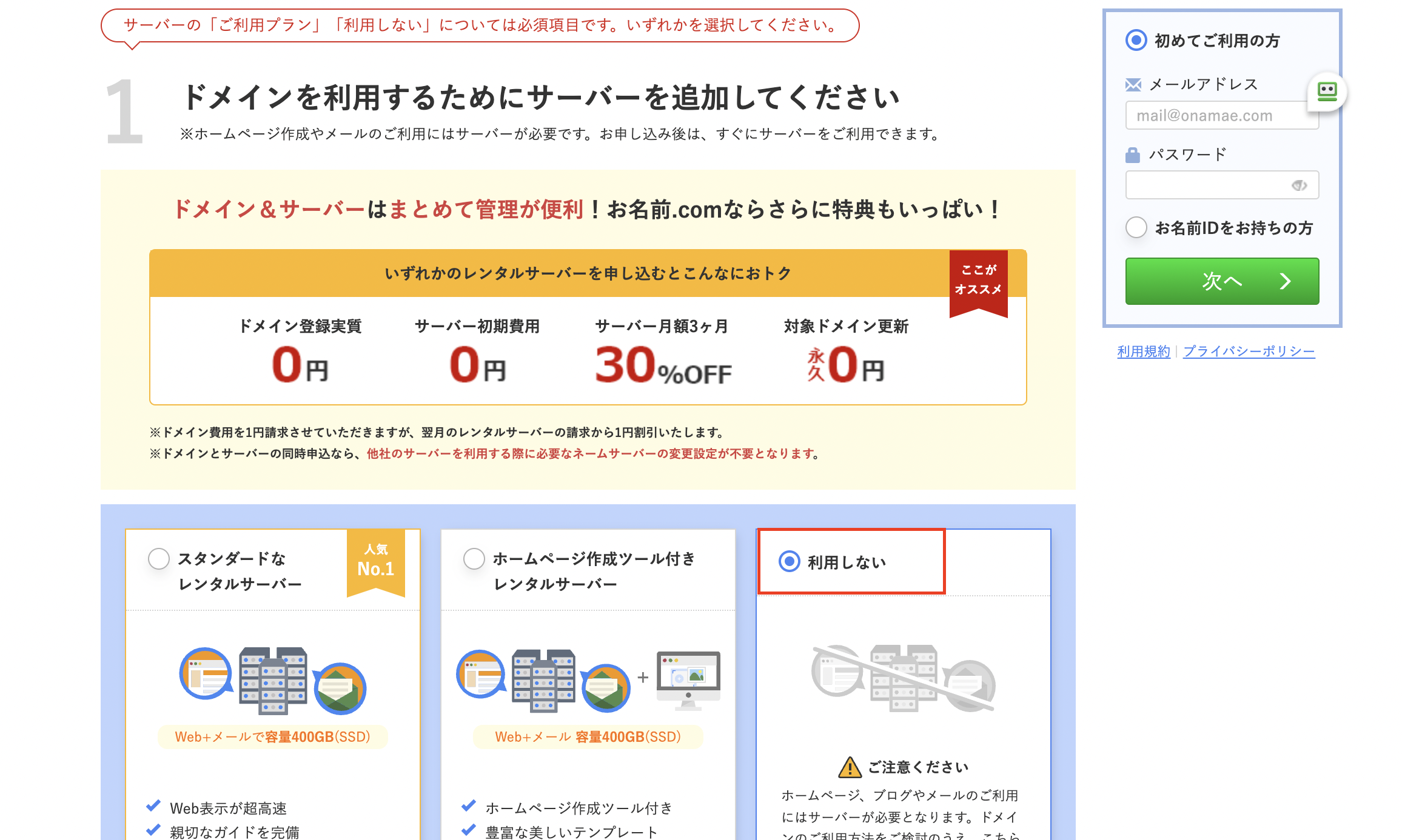
お好きなドメインを入力し、レンタルサーバーは「利用しない」にチェック。
ドメイン取得方法の詳しい手順はこちらの記事を参考にしてください↓
注意!!(ペライチ用)使用するレンタルサーバーにはチェックを入れないでください!
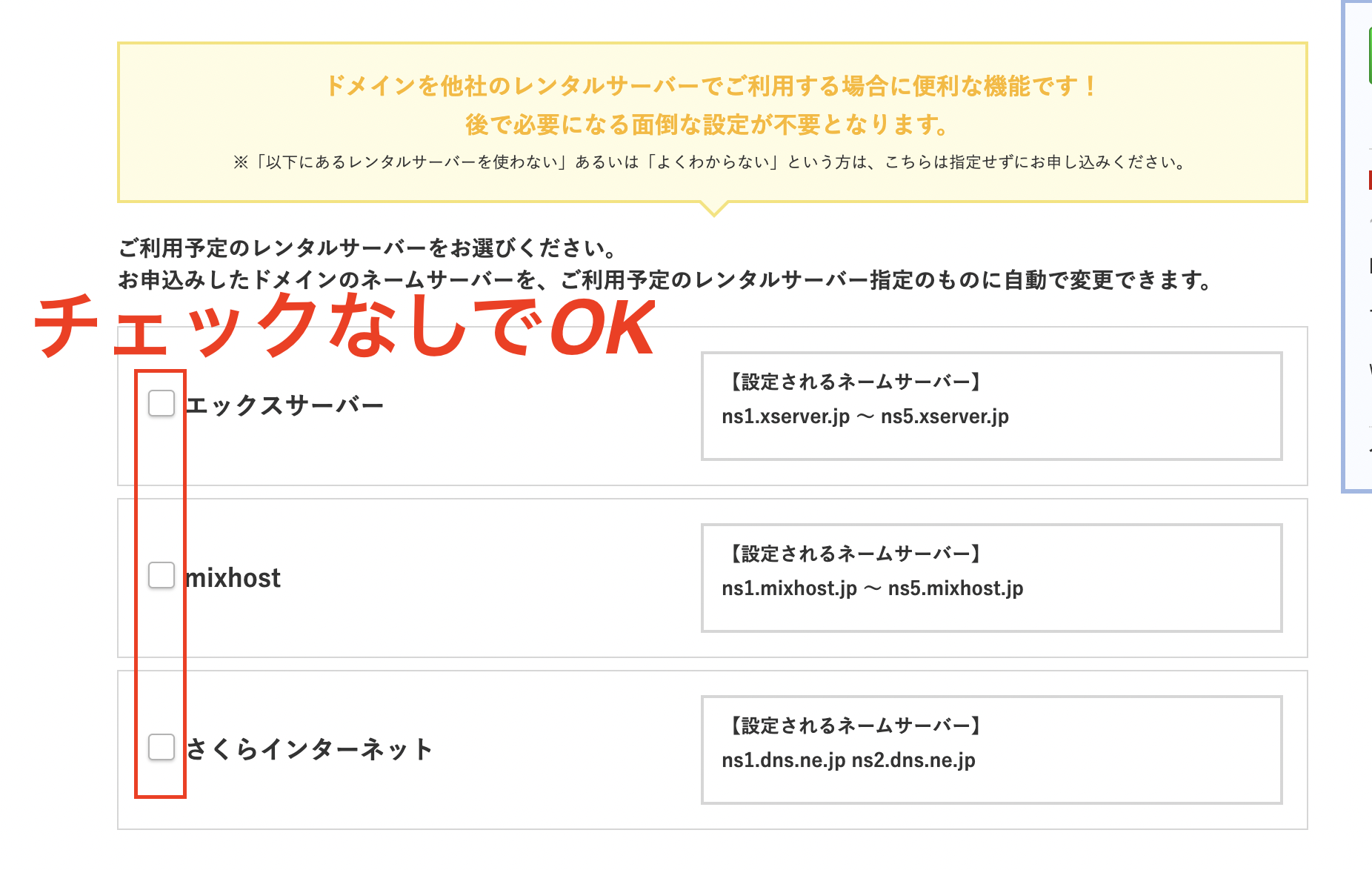
※設定が完了したらこの記事に戻ってきてくださいね
ペライチにドメインを連携する方法
◆お名前.comの管理画面内でDNSレコードの変更手続きをする
①「ドメイン」タブの中にある「利用ドメイン一覧」を開く
お名前.comにログイン後、「ドメイン」タブの中にある「利用ドメイン一覧」を開きます。
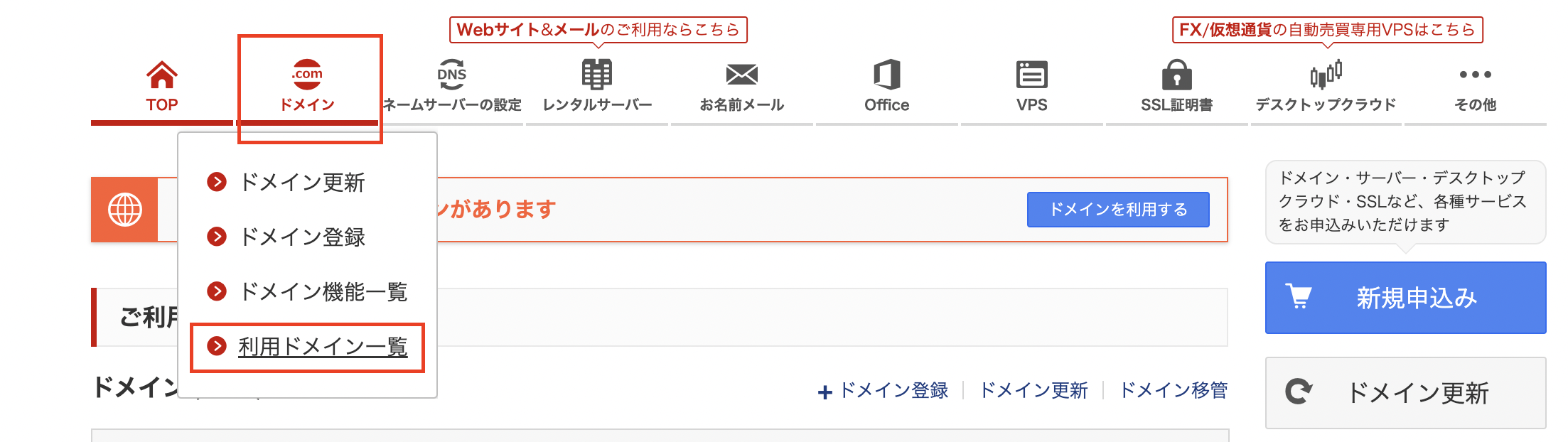
②DNSレコードの変更をクリック
利用ドメイン一覧の中から、ペライチに連携したいドメインを選び「DNSレコード」の変更をクリックします。

③チェック確認後次へ
DNS設定をするドメインにチェックが付いていることを確認し、「次へ」をクリックします。
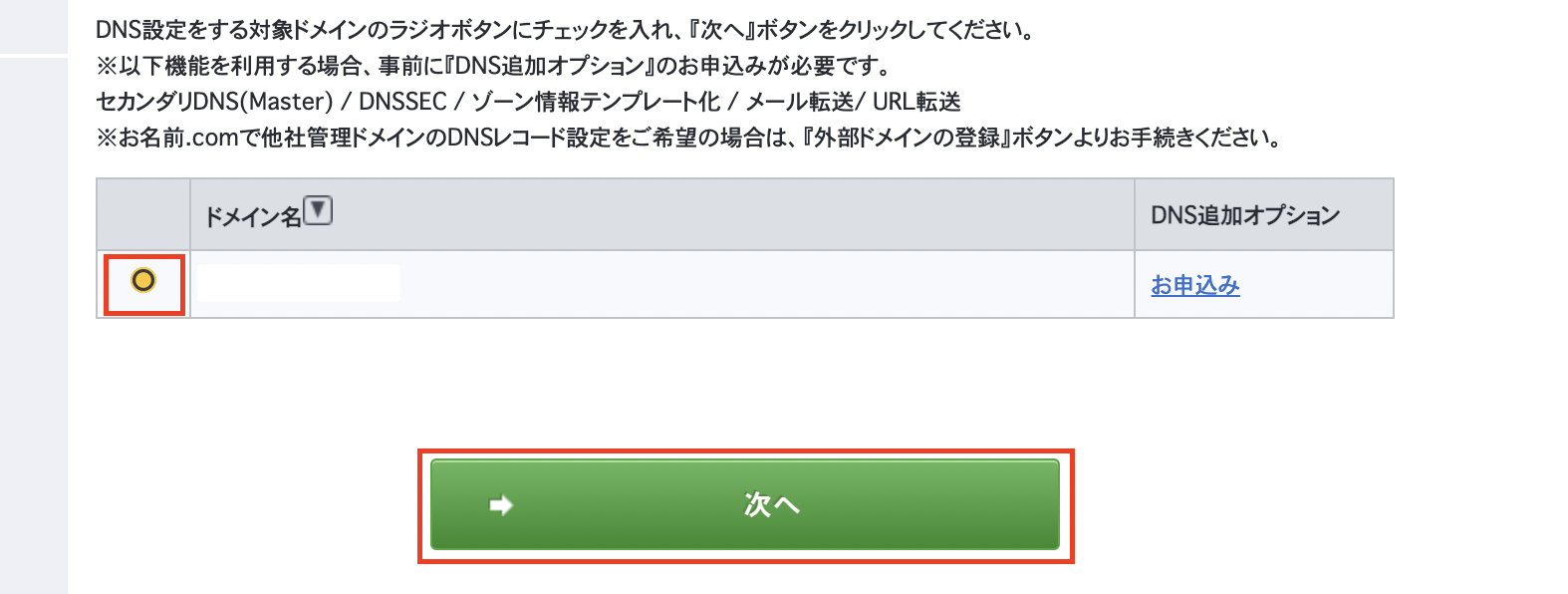
④DNSレコード設定を利用する
少しスクロールすると「DNSレコード設定を利用する」という項目が出てくるので「設定する」をクリックします。
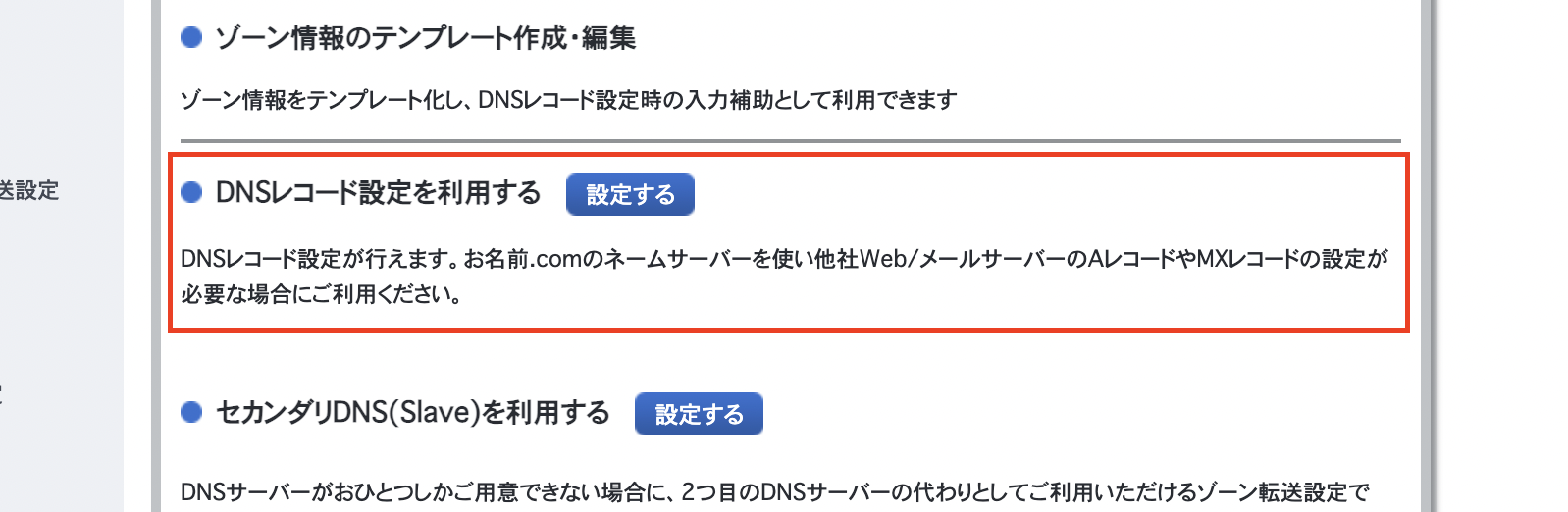
⑤ペライチの「設定する」をクリック
「サイト作成」タブにある「ペライチ」項目の「設定する」ボタンをクリックします。
ボタンが押された感覚はありませんが、下へスクロールするとペライチのAレコードが自動入力されています(遷移はしません)
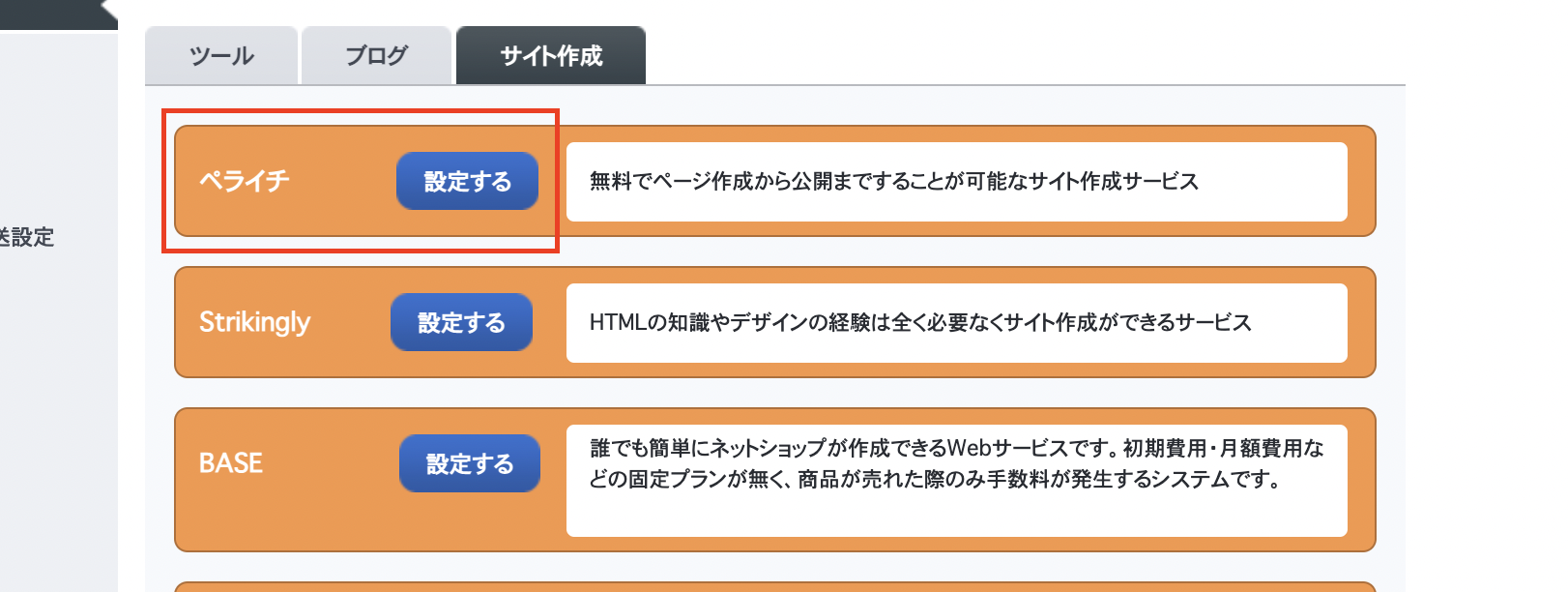
⑥スクロースして追加
そのまま下にスクロールし、追加をクリックします。
サブドメインを使いたい場合はサブの部分だけホスト名に入力します。
例:「abc.example.com 」の場合は「abc」を入力
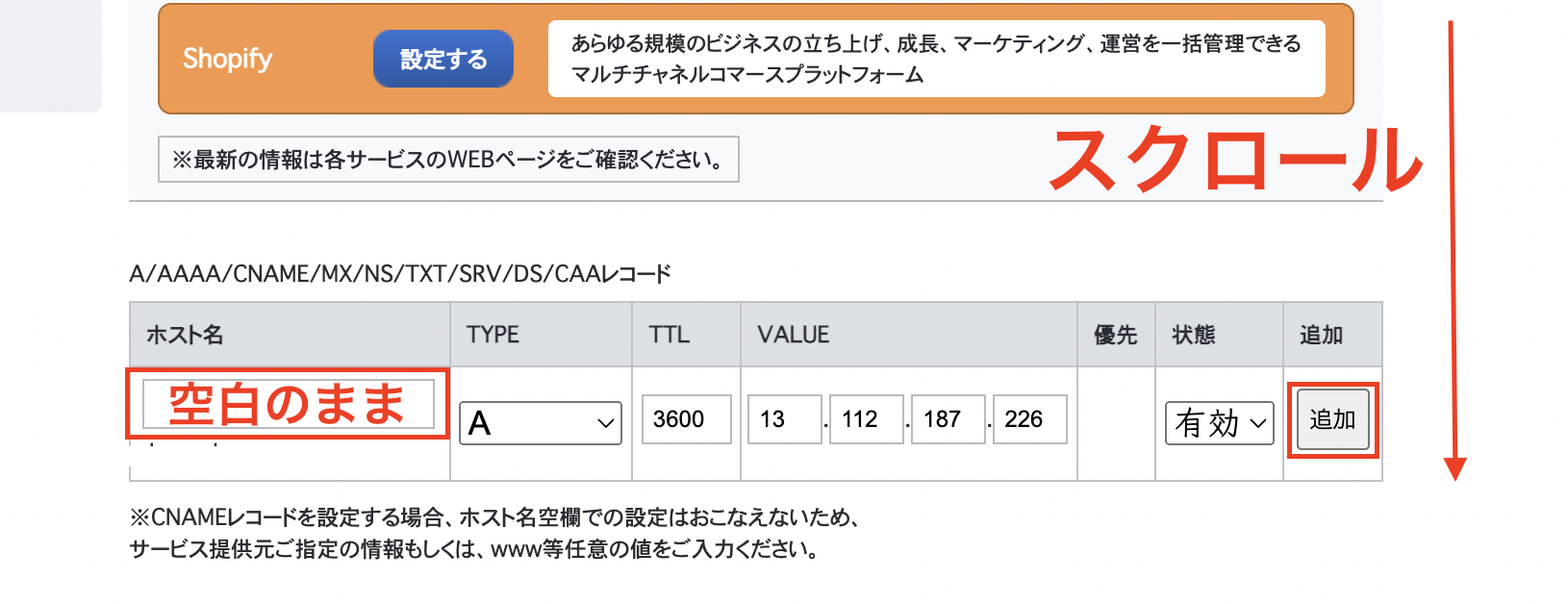
⑦ネームサーバー変更確認
追加が完了すると「追加」の項目に表示されました。

そのまま一番下までスクロールすると確認画面が出ますので、チェックを付け「確認画面へ進む」をクリックします。
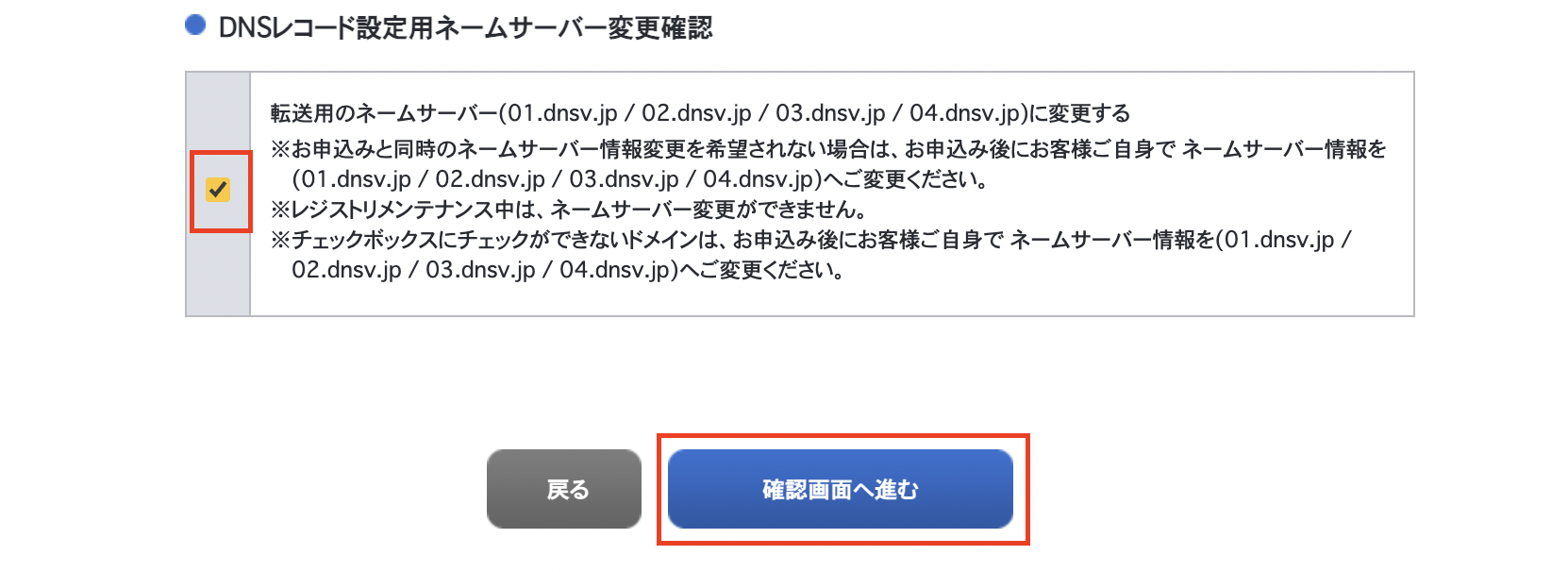
※次へ進むと「ドメイン保護設定が無効です。」とポップアップが出ますが「設定しない」で大丈夫です。
⑧設定完了
設定した独自ドメインになっているか確認し、問題なければ「設定する」をクリックで完了です!
お疲れ様でした!
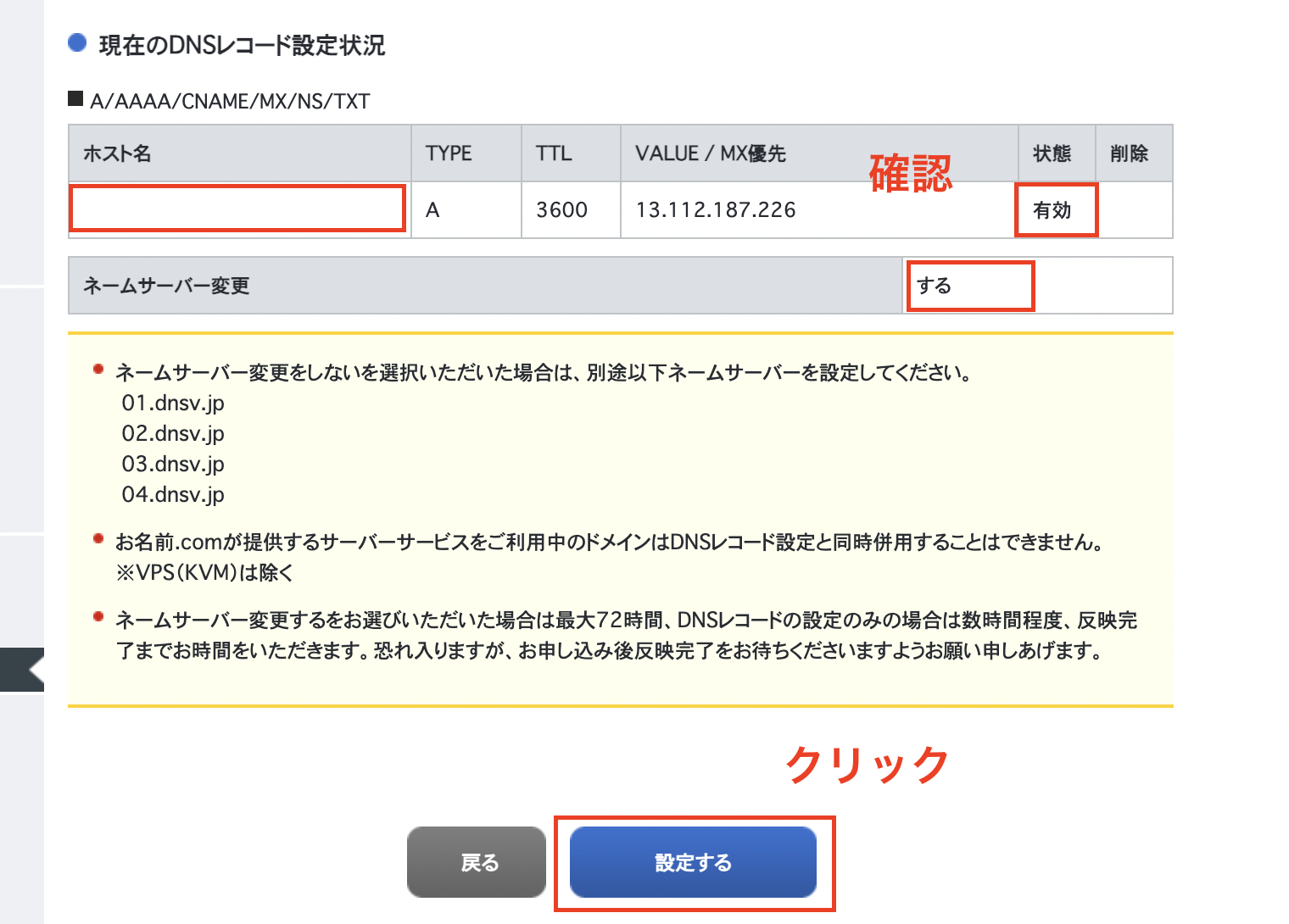
◆ペライチのマイページで独自ドメインの設定をする
①ペライチのマイページにログイン
まだペライチに登録していない方は、アドレス登録するだけですぐに使えます!!(無料お試し期間あり)
簡単ホームページ作成ペライチ(公式サイト)
最終的には有料プランにしないと独自ドメインは使えませんが、最初の1ヶ月は無料でビジネスプランが使えるので、取得したドメインを連携することも可能です。
![]()
②ページを編集
独自ドメインを設定したいページの編集画面を開きます。
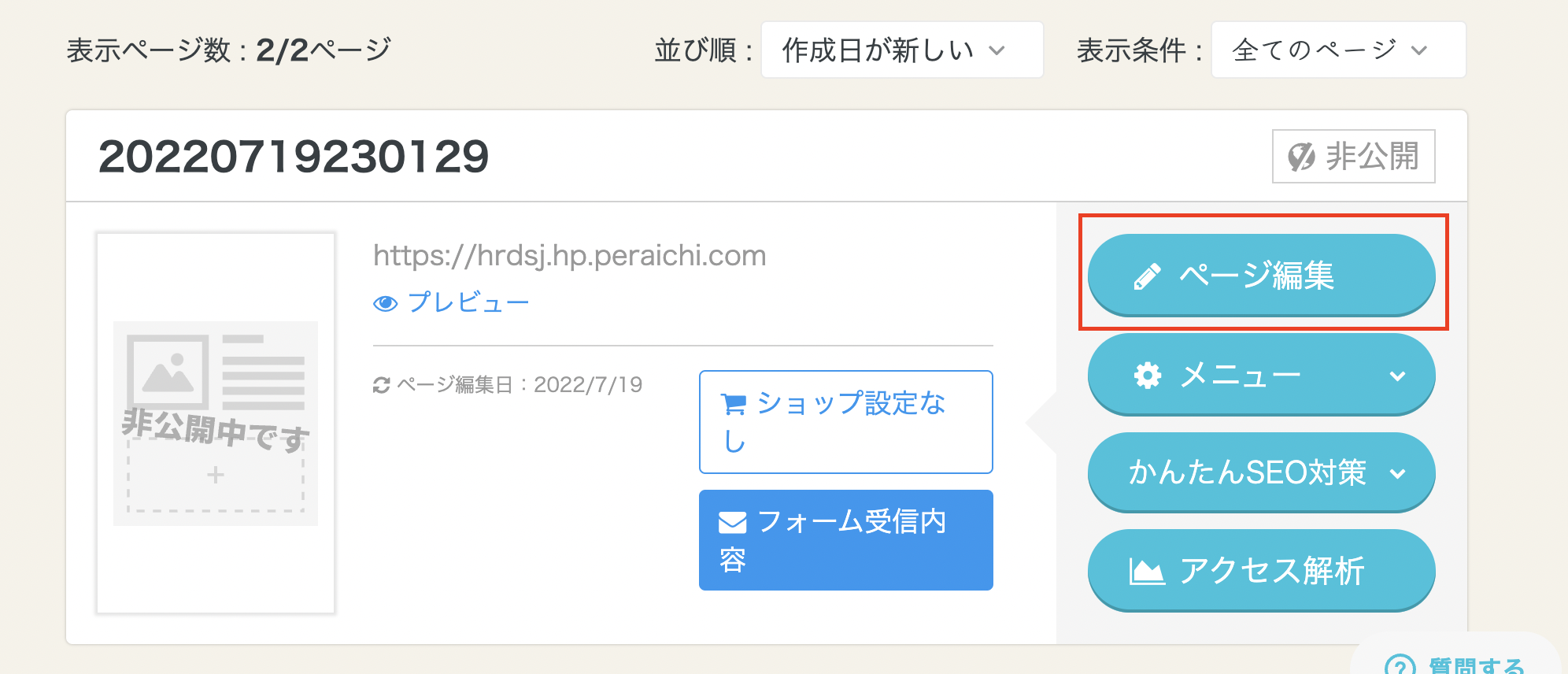
③ページ情報編集をクリック
左側のメニューに「パージ情報の」編集という項目があるのでクリックして中に入ります。
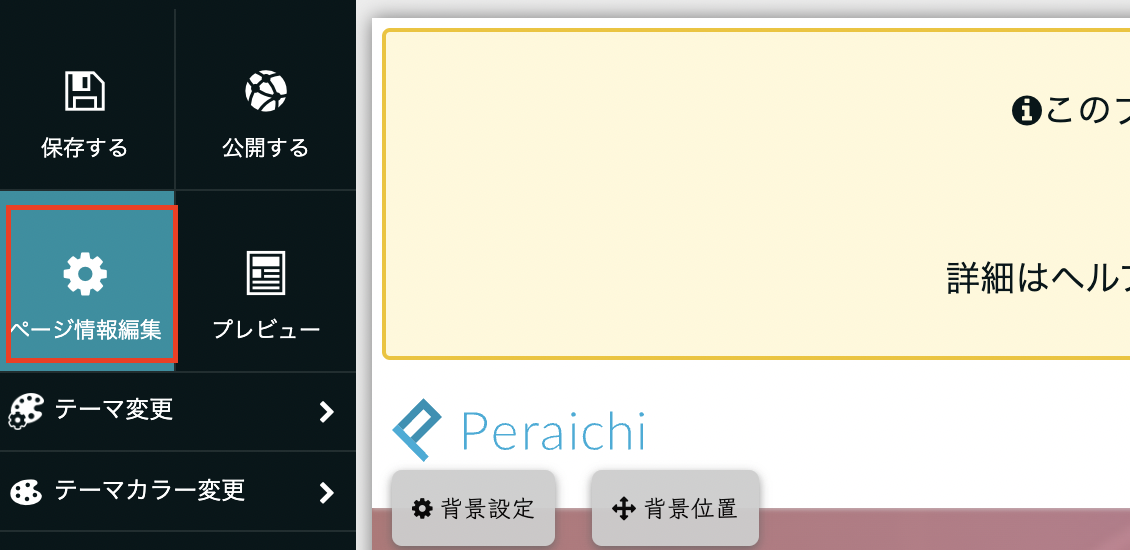
④カスタムURLにドメインを設定
最初は「サブドメインULR」にチェックが付いているので、「カスタムURL」を選びます。
すると入力項目が出てきます。
「独自ドメイン」にお名前.comで取得したドメインを入力後、一番下の「保存」をクリックします。
サブディレクトリは、メインのドメインの下層に作るページなので、ここでは気にしなくてOK。
何も入力せず進みましょう。
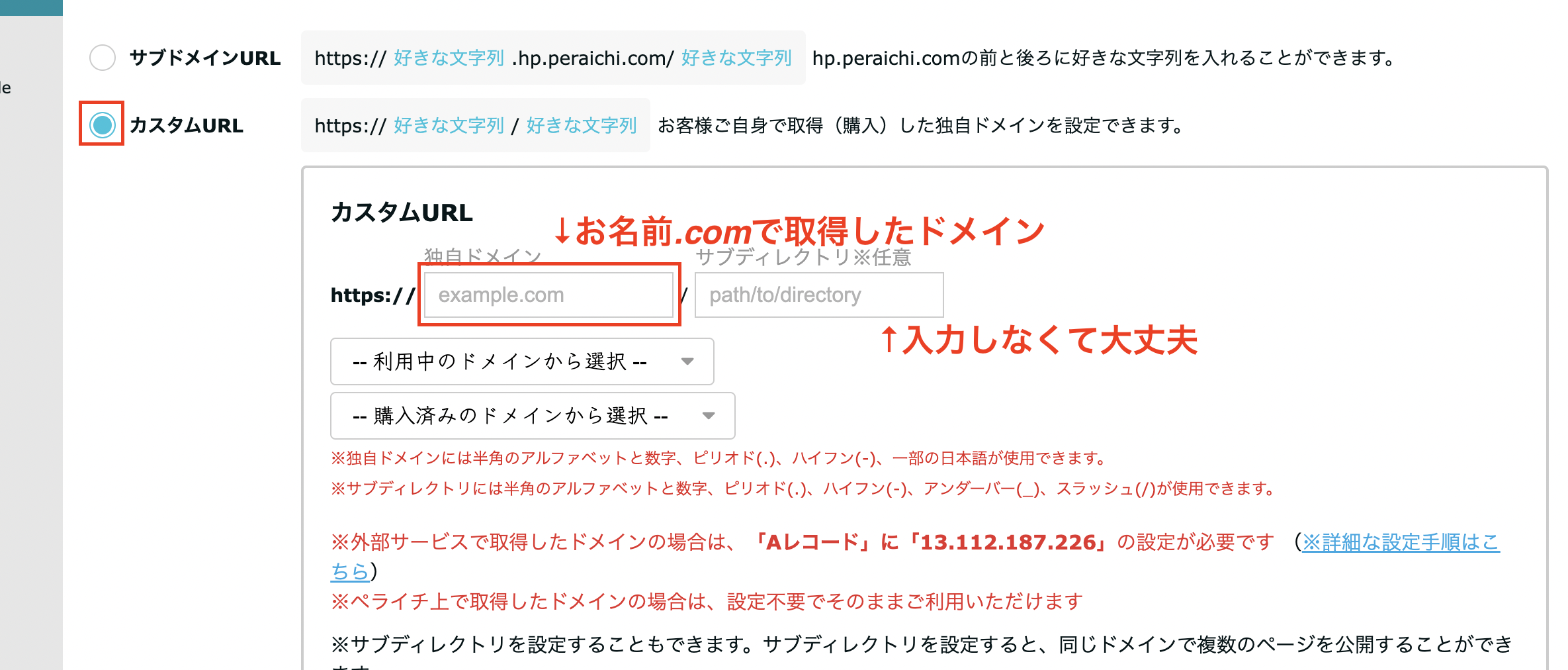
⑤完了
保存を押すと「Aレコードが正しく設定されています」となるので、これで完了です。
もしエラーが出たら、反映まで時間がかかる場合があるので、しばらく待ってみるか。それでもダメならお名前.comの方で正しくレコード設定されていない可能性があるので、もう一度確認してみましょう。
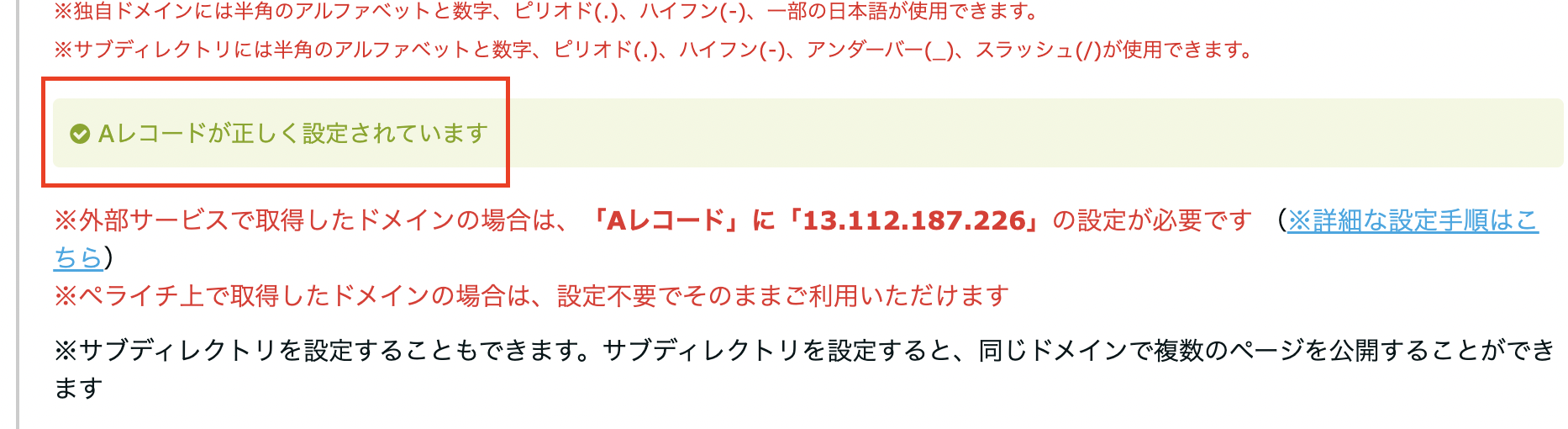
まとめ
お名前.comで購入したドメインをペライチに設定する方法をご紹介しました。
ペライチなら初心者でも簡単にサイトが作れるサービスです。
WordPress意味わからない!!!というかたはペライチがおすすめです♪
難しい設定なしにすぐにホームページが作れますよ。