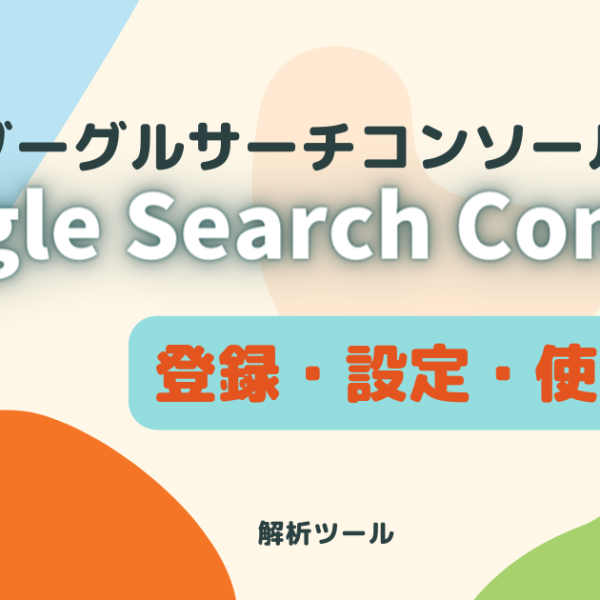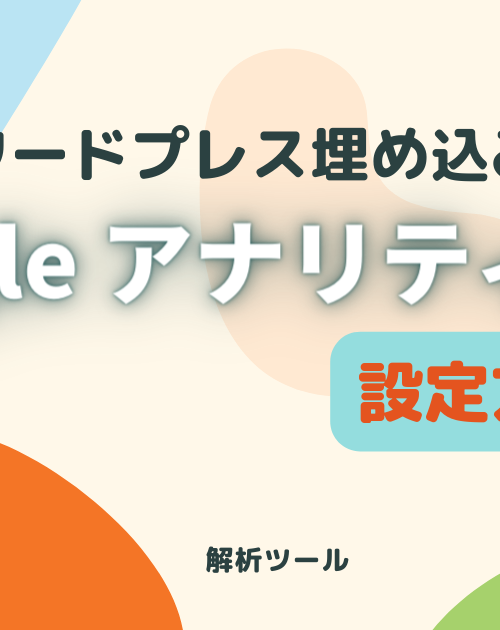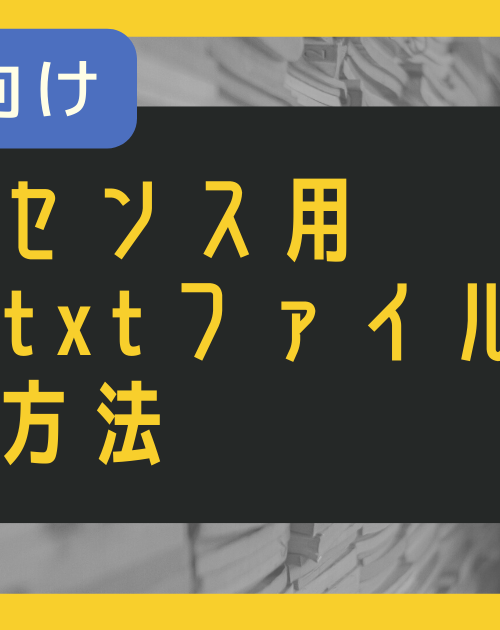WordPressをインストールして、SSL化もして、「よし!記事を書こう!」と思ったあなた。
まだやらなければいけない設定がありますよ。
記事を書く前に必要となる設定が「パーマリンク設定」です。
この記事では、初心者さんでも分かりやすいように、図解付きで説明していきます。
この流れでやればOKです。
まだSSL化をしていないかたは、下記の記事から進んでください。
パーマリンクって何?

ブログ初心者さんは、「パーマリンク」という言葉を初めて聞くという方がほとんどだと思います。
「パーマリンク」とは簡単に言うとURLのこと。
記事ごとにURLが異なり、同じものはひとつとしてありません。
例えばこの記事で言うと「https://parallel-stock.com/archives/permalink/」の「archives/permalink/」部分がパーマリンクとなり、一度決めたら変わらないようにしなければいけません。
誰かがこのURLをコピーして友達に送ったとしますよね。
でも気分でURLを変更してしまうと、友達が開いた時には該当のURLが無くなり「エラーページ」となってしまいます。
同じように、誰かがこの記事のURLを貼って、ブログで紹介してくれていても、URLが変わってしまったら飛んでいくことができません。
もちろん自分の記事内の「内部リンク」でも同じことが言えます。
なので、一度決めたパーマリンクは極力変更しないようにしましょう。
パーマリンクの考え方
Googleではパーマリンクに関して下記のように推奨しています。
サイトの URL 構造はできる限りシンプルにします。論理的かつ人間が理解できる方法で URL を構成できるよう、コンテンツを分類します。
可能な場合は、長い ID ではなく意味のある単語を URL に使用します。
Googleガイドラインより引用
Googleのアルゴリズムによって記事が上位に上がりやすくなったり・・という話は聞いたことがあるかもしれませんが、このパーマリンクの設定も、SEO対策の一つとして捉えられています。
WordPressをインストールしたばかりの初期設定の段階では、「日付と投稿名」にチェックが付いており、日付や月名、数字が入っても、URLから記事を理解することはできないので、良くない設定だとわかりますね。

こちらが、デフォルトでの設定です。
つまり、デフォルト状態のパーマリンクでは問題があるということです。
最適なパーマリンク
では、どのようなパーマリンクが一番良いのでしょう?
「できるだけシンプル、かつ分かりやすい表記」ということを踏まえると、
http://example.com/記事タイトル
となります。
ドメインに、その記事タイトルに合致する単語(英語)を当てはめる感じ。
例えば「エックスサーバー」について書いた記事なら、「https://parallel-stock.com/xserver/」となります。
同じ内容の記事を複数書く場合、同じ単語(英語)にすると、自動的に「-2」と数字が振られるので、気にせず同じ単語を利用して大丈夫です。
また、単語と単語を「-」で繋いで作ってもOK。
「https://parallel-stock.com/xserver-login/」のような感じです。
最適なパーマリンクが分かったら、実際に設定していきましょう。
パーマリンク設定方法
パーマリンクはWordPressダッシュボードの「設定」項目から変更できます。
WordPressのパーマリンク設定は、次の6つから選べます。
- 基本
- 日付と投稿名
- 月と投稿名
- 数字ベース
- 投稿名
- カスタム構造
「サイトの URL 構造はできる限りシンプルにし、論理的かつ人間が理解できる」というのがGoogleの望む方向なので、それを踏まえた上で設定していきます。
となると、日付や月、数字などは意味を成さないということが分かります。
サイト設計者によって意見が分かれるところでもありますが、私は「カスタム構造」を推奨しています。
①設定の「パーマリンク」開く
WordPress管理画面から設定を開き、「パーマリンク」を選びます。
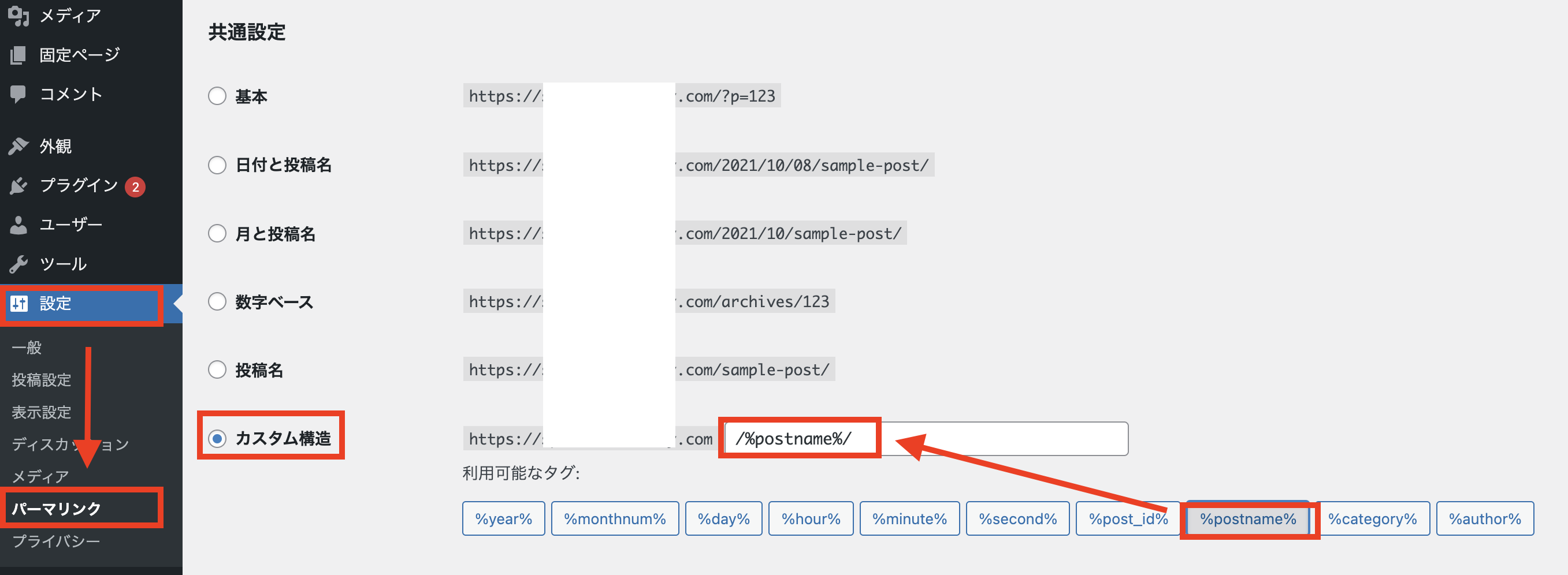
②「カスタム構造」にチェックをして「/%postname%/」を選択
カスタム構造にチェックを入れ、デフォルトで入力されている文字列を一度削除。
「/%postname%/」を選択します。
③変更を保存
最後に下までスクロールをして「変更を保存」で完了。
これでパーマリンクの初期設定が終わりました。
次に記事ごとのパーマリンクの入力方法を見ていきます。
投稿記事でのパーマリンクの入力方法

実際に記事投稿するときに、入力する項目をお伝えします。
①タイトルを決める
WordPress管理画面の「投稿」から「新規追加」を選び、一番上の枠にタイトルを入力します。
ここでは「サンプル記事」としています。
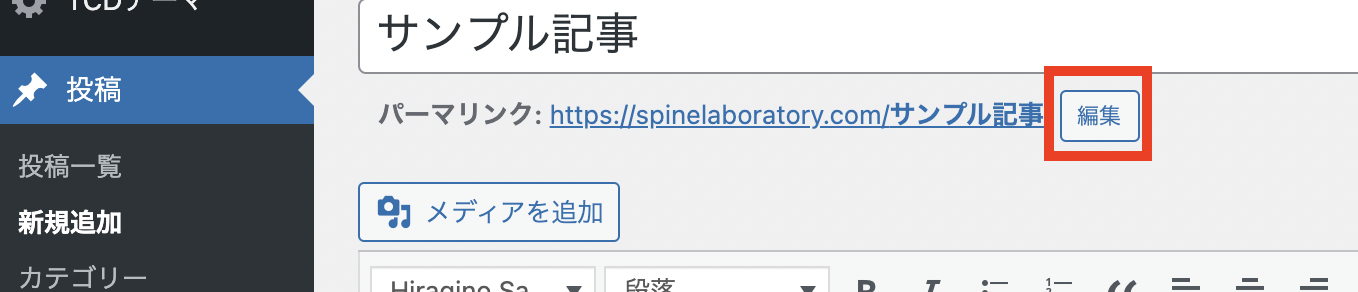
②パーマリンクの編集
タイトルを入力して「エンター」をおすと、自動的にタイトルがパーマリンクに反映されます。
そのままの状態ですと日本語でタイトルがそのまま自動入力されてしまいます。
日本語のままURLを検索窓で開くと「%」や数字が並んだ長いURLに変換されてしまうのです。
これではSEO的にも良く無いので、編集をクリックして英単語に直します。
③変更したら「OK」
英語にするには、Google翻訳が便利。
タイトルのキーになる単語をコピペして翻訳します。
入力が完了したら「OK」をクリックして本文を書き進めましょう。

初心者が陥りがちな注意点3選
◾️パーマリンク設定は途中でいじらない!
パーマリンクの入ったURLは記事の住所と一緒。
一度決めた住所を安易に変更してしまうと、それまで住所を頼りに来ていた人たちが迷って、記事に辿り着けなくなってしまいます。
なので、最初にこの設定をせずに、なんとなく初期設定のまま記事を書いていた初心者さんが、「パーマリンクて大事なんだ!!」と知って途中からパーマリンク設定を変更するのはとても危険なんです!!
途中で気づいてパーマリンク設定を投稿名に変えた場合、それ以前の記事のURLがすべて変わることになるからです。
URLが変わるというのは、現実世界でいうと住所変更と同じ。
内部リンクに関しては、すべての貼り直し作業が発生します。
まだ始めて最初の頃であれば手作業で数記事変更すればいいかもしれませんが、何十記事、何百記事となってくると、想像しただけでもげっそりしますね笑
◾️カテゴリー名をパーマリンクに入れない!
サイト設計をしっかりしているベテランさんはカテゴリー名を入れても問題ないどころか、むしろSEO的にはカテゴリー名を入れたほうがGoogleの評価は上がりますが、初心者さんにはおすすめしません。
なぜかというと、せっかく住所を決めてあげても、記事が溜まってきた段階で、カテゴリーを変更したくなるタイミングが来る可能性が高いからです。
例えば、「http://example.com/カテゴリー名/記事タイトル」でパーマリンク設定をしているとします。
最初は「ブログ」というカテゴリーで、「エックスサーバー」の記事も「WordPress」の記事も書いたけど、記事が増えてカテゴリーを分けてしまいました。
するとどうでしょう?
最初は「blog」という単語が入ったURLが「xserver」と「WordPress」という単語が入ったURLに変わってしまうんです。
やはり、内部リンクの修正作業が発生してしまいますね。
◾️パーマリンクは英単語で表記!
パーマリンクを「タイトル名」にした場合、何もしないと日本語のタイトルが変換され、そのままURLになります。
この「変換」が厄介で、日本語をURLに表示させるのに、エンコード変換というのが行われて、WordPressに読み取らせるのですが、日本語のエンコード変換はとても長くて意味不明な記号が並ぶのです。
こーんな感じ。
http://example.com/%E4%BA%AC%E9%83%BD%E6%97%85%E8%A1%8C%E3%81%A・・・
スパムっぽいですし、コピペして誰かに送るときも微妙。
さらにGoogleの評価も下がるのは、ここまでこの記事を読んでくださっている皆さんなら分かるかと思います。
まとめ
パーマリンク設定は、とても大事な作業です。
サイトを立ち上げたらSSL化と一緒に忘れずにやっちゃいましょう!
最後に抑えるべき点をおさらいします。
- パーマリンクは記事タイトルに
- テーマに関連する英単語(もしくはローマ字)
- 単語はハイフンでつなぐ
- 長すぎないシンプルな構造に
- 途中でパーマリンク設定を変えない
以上です。
次の行程はこちら↓