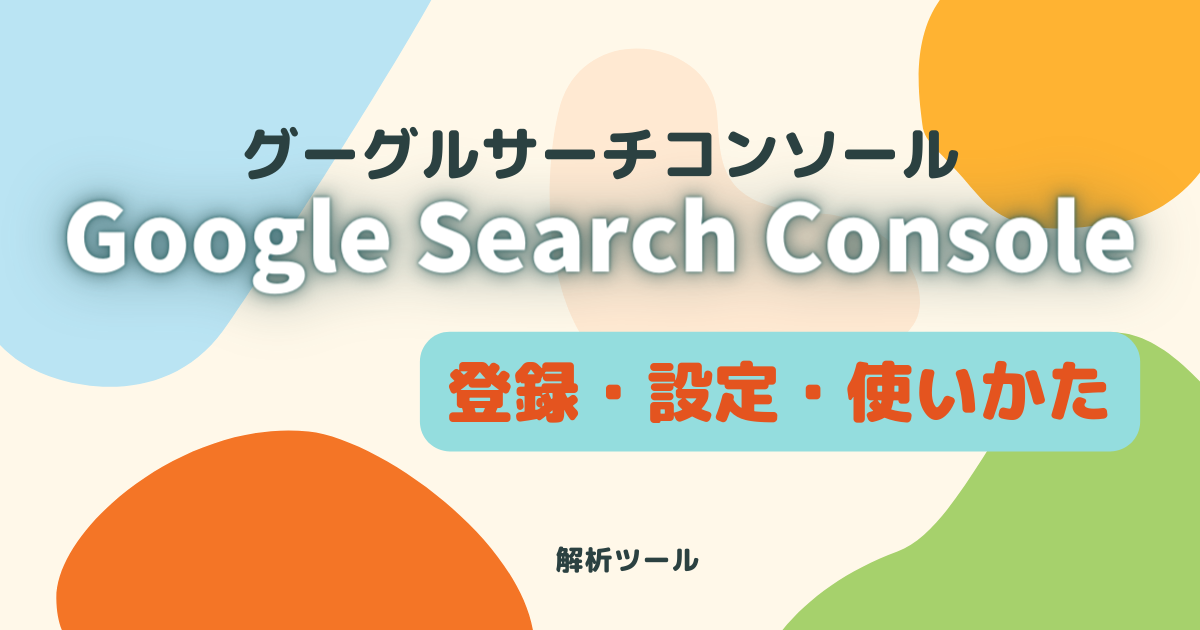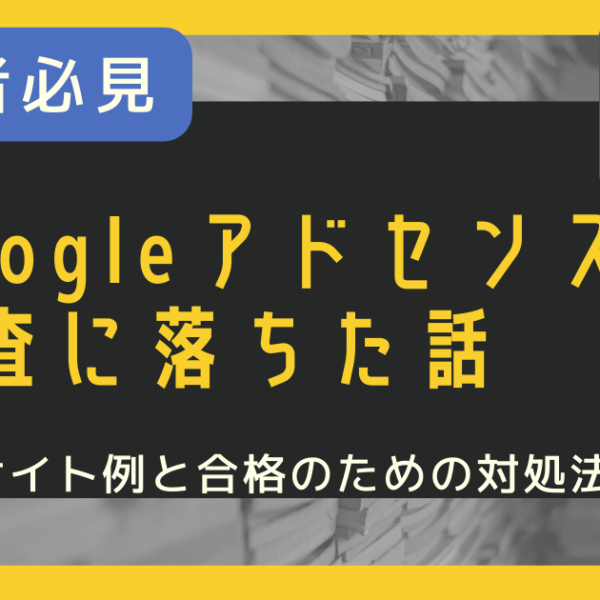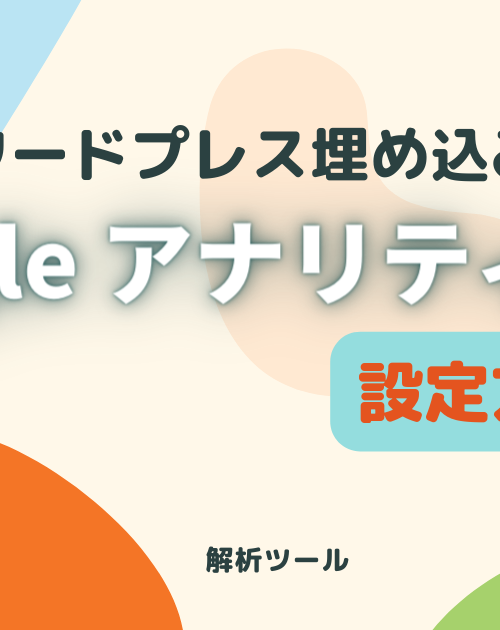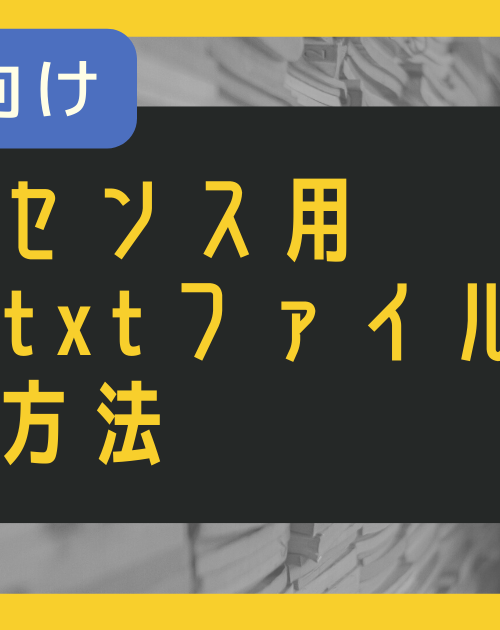Google Search Console(グーグルサーチコンソール)は、無料で使える解析ツールです。
この記事ではサーチコンソールの登録から使い方まで図を使って詳しく説明します。
手順通りに進めば初心者でも簡単に設定できますよ。
Google Search Console(グーグルサーチコンソール)で出来ること
サーチコンソールで見える数値は以下の通りです。
- 表示回数
- クリック数
- クリック率
- 平均掲載順位
その他、出来ることは以下の通りです。
- クエリ(検索キーワード)が分かる
- 書いた記事のインデックスができる
Googleアナリティクスではサイトに訪れた人の行動を解析してくれますが、サーチコンソールはサイト流入する前段階のユーザーの行動を数値として出してくれます。
Google Search Console(グーグルサーチコンソール)の登録手順

では実際にあなたのサイトを登録していきます。
やることはシンプルです。
登録の3ステップ①Googleアカウント作成
②サーチコンソールに登録
③所有権の確認
①Googleアカウント作成
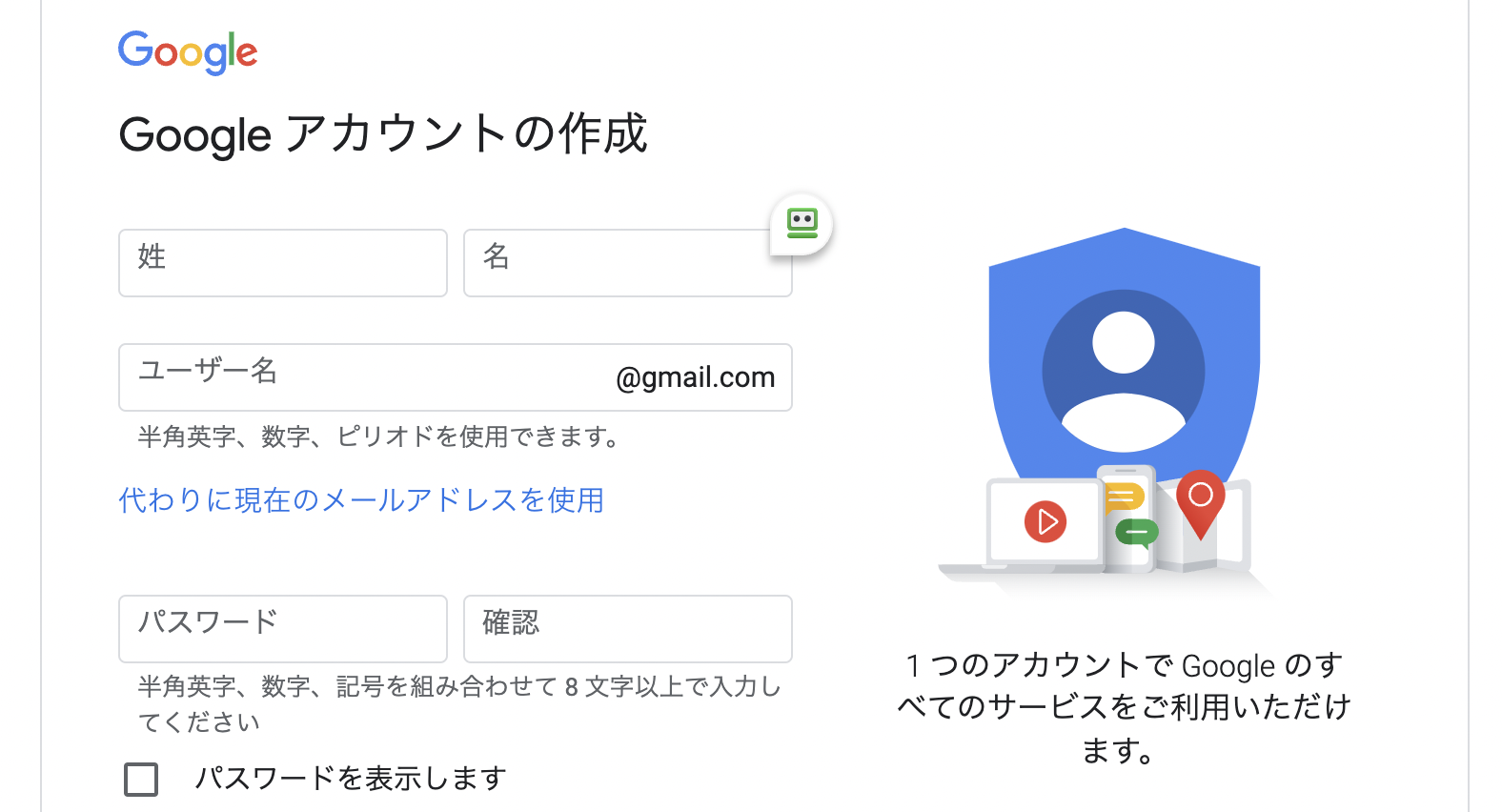
Googleアカウントをお持ちで無い方は、アカウントの作成をします。
アカウントの作成はこちら【Googleアカウント公式サイト】
②サーチコンソールに登録
次にサーチコンソールの登録をします。
登録ページから「今すぐ開始」をクリックします。
プロパティタイプの選択
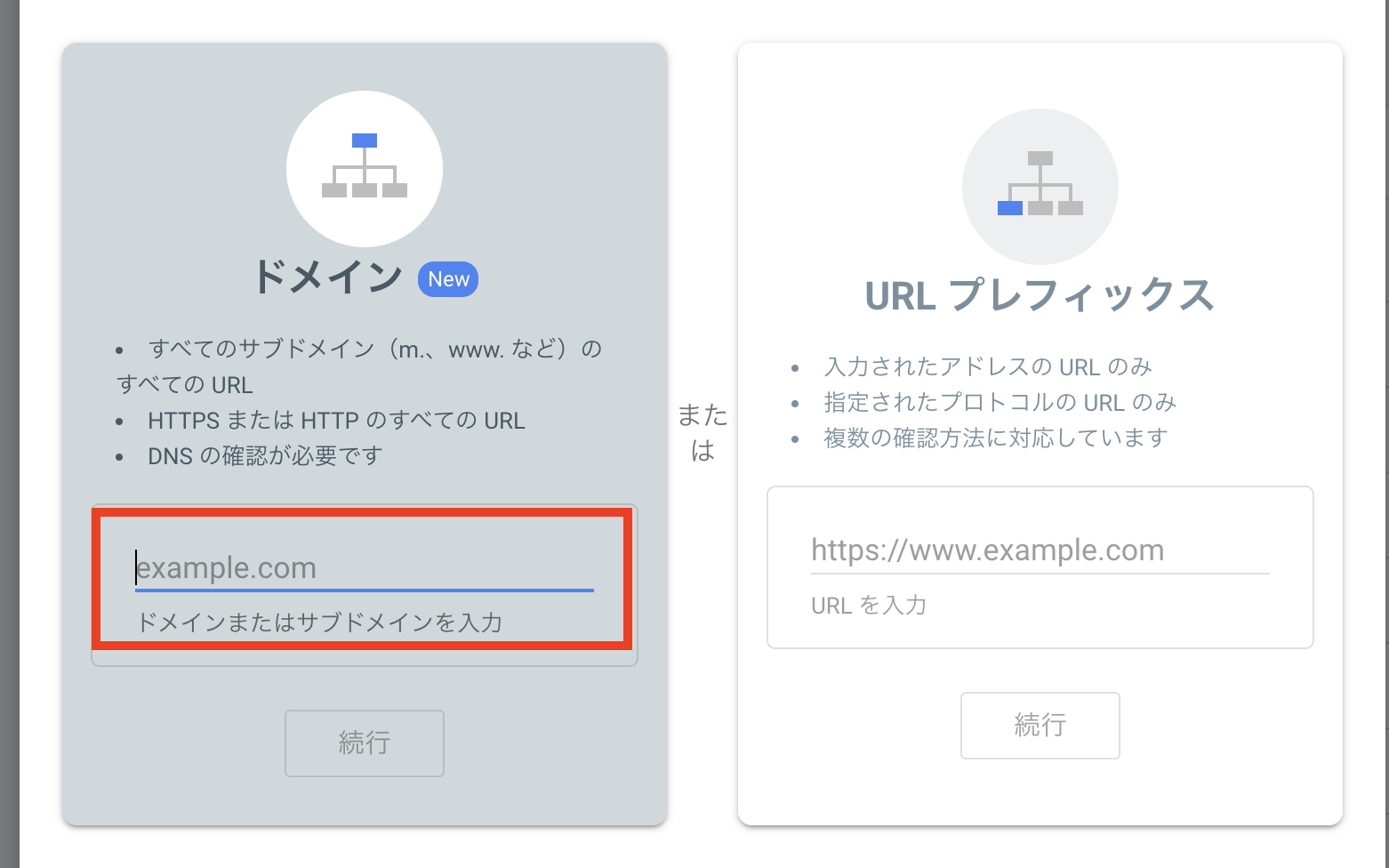
「ドメイン」か「URLプレフィックス」か選べますが、収益化を目指したブログを書いているようならサイト全体を計測してくれる「ドメイン」で登録すると良いでしょう。
■ドメイン・・・サイト全体を計測
■URLプレフィックス・・・サイト全体 or サイトの中でページを指定して分析
ドメインで登録する場合、「https://」などは入力せず、例えばこのサイトなら「parallel-stock.com」を入力します。
③所有権の確認
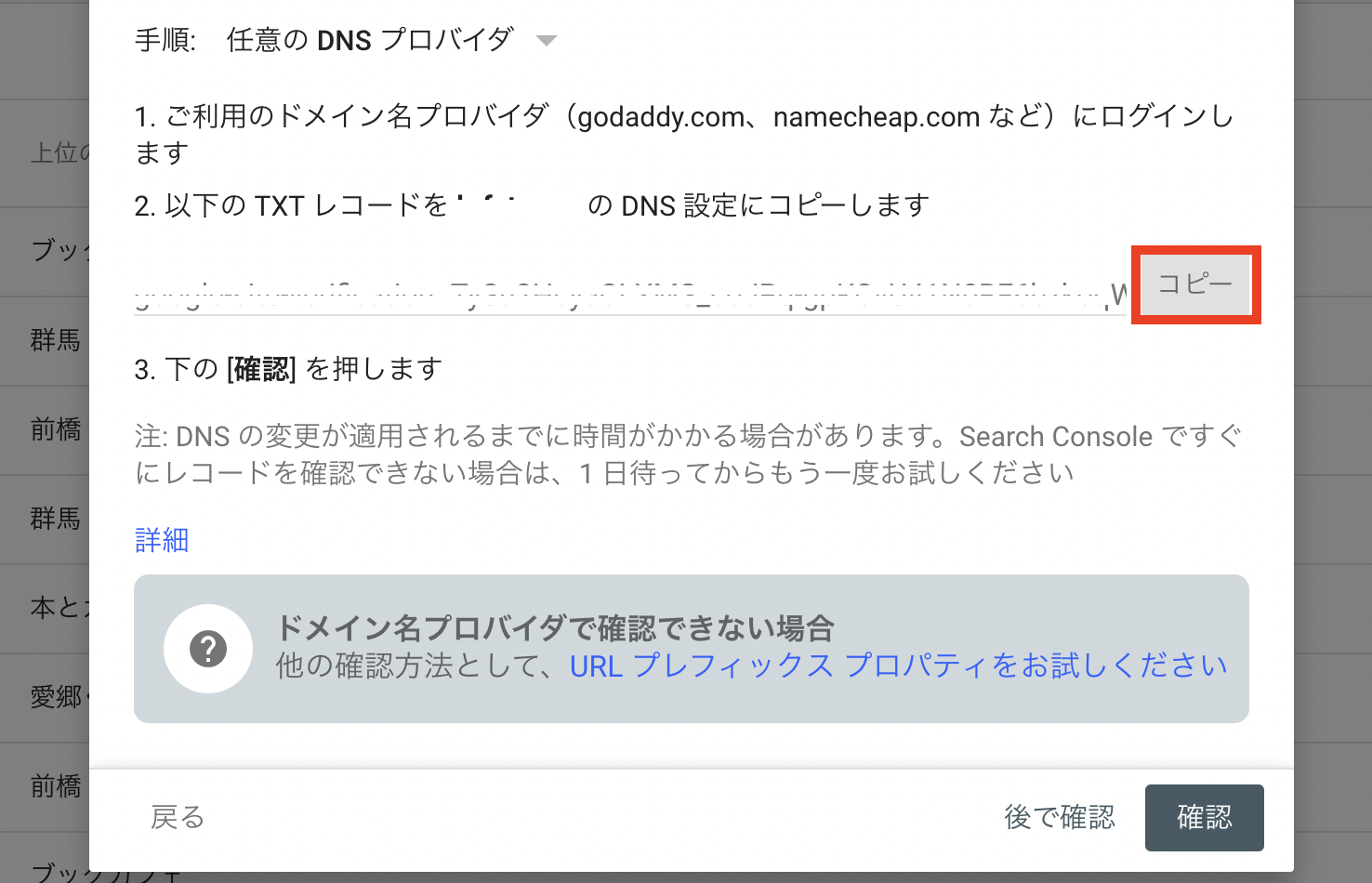
ドメインで入力するとTXTレコード(ドメインの所有権を確認するためのコード)が表示されるので、コピーします。
まだ「確認」は押しません。
コピーしたら契約しているサーバーへ設定します。
サーバーごとにやり方が違うのでご自身のサーバーで検索してみてください。
- エックスサーバーの設定方法(公式サイト)
- さくらインターネットの設定方法(公式サイト)
- ロリポップの設定方法(公式サイト)
ここではエックスサーバーでの設定方法をご説明します。
エックスサーバーでの設定
エックスサーバーのサーバーパネルにログインし、「DNSレコード設定」を選択します。
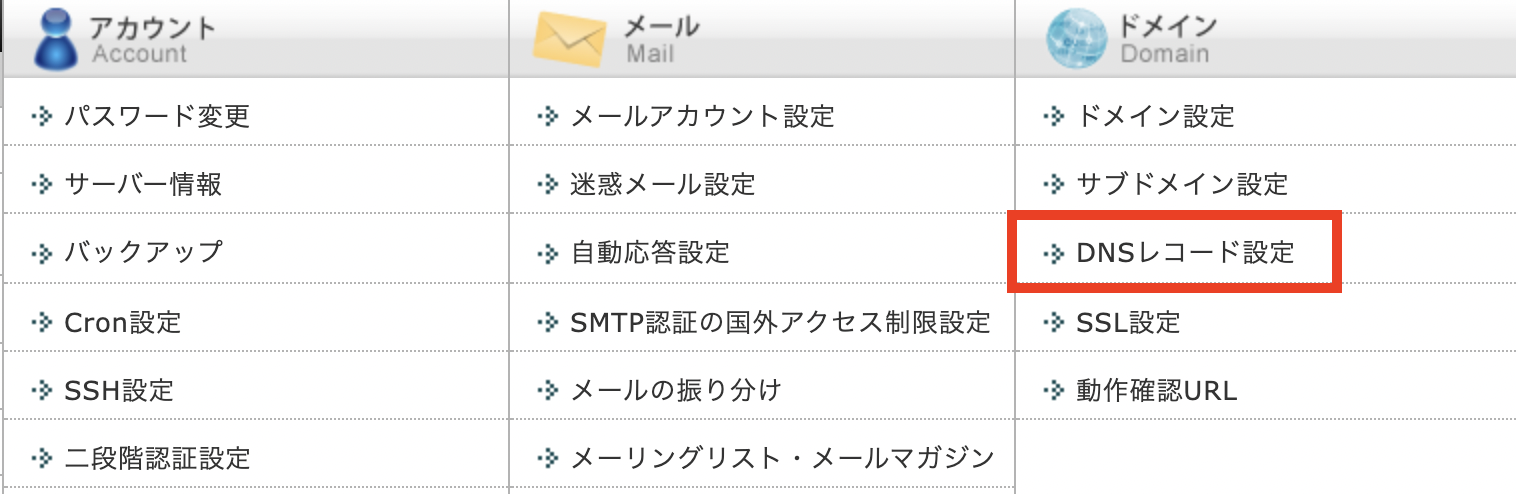
次にDNSレコードを設定するドメインを選択。
※DNSレコード設定で誤った設定をするとドメインが正常に利用できなくなるので注意しましょう。

ドメインを選択すると「DNSレコード設定」ページが表示されるので、上部タブメニューの「DNSレコード追加」をクリックします。
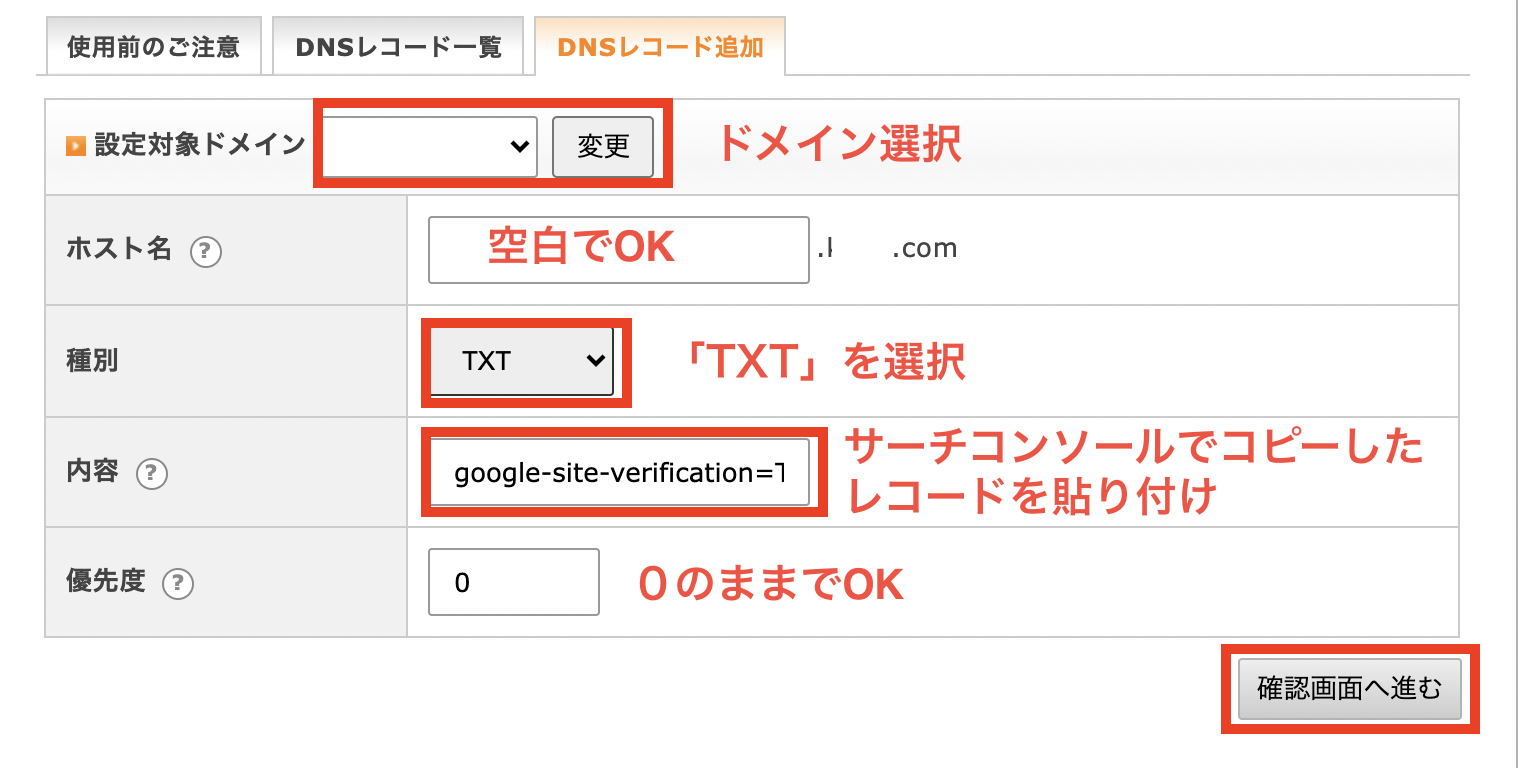
上から順番に入力します。
| ホスト名 | トップドメインを設定する場合は空白でOK |
| 種別 | TXTを選択 |
| 内容 | サーチコンソールでコピーしたレコードを貼り付け |
| 優先度 | 0のままでOK |
最後に「確認」をクリック。
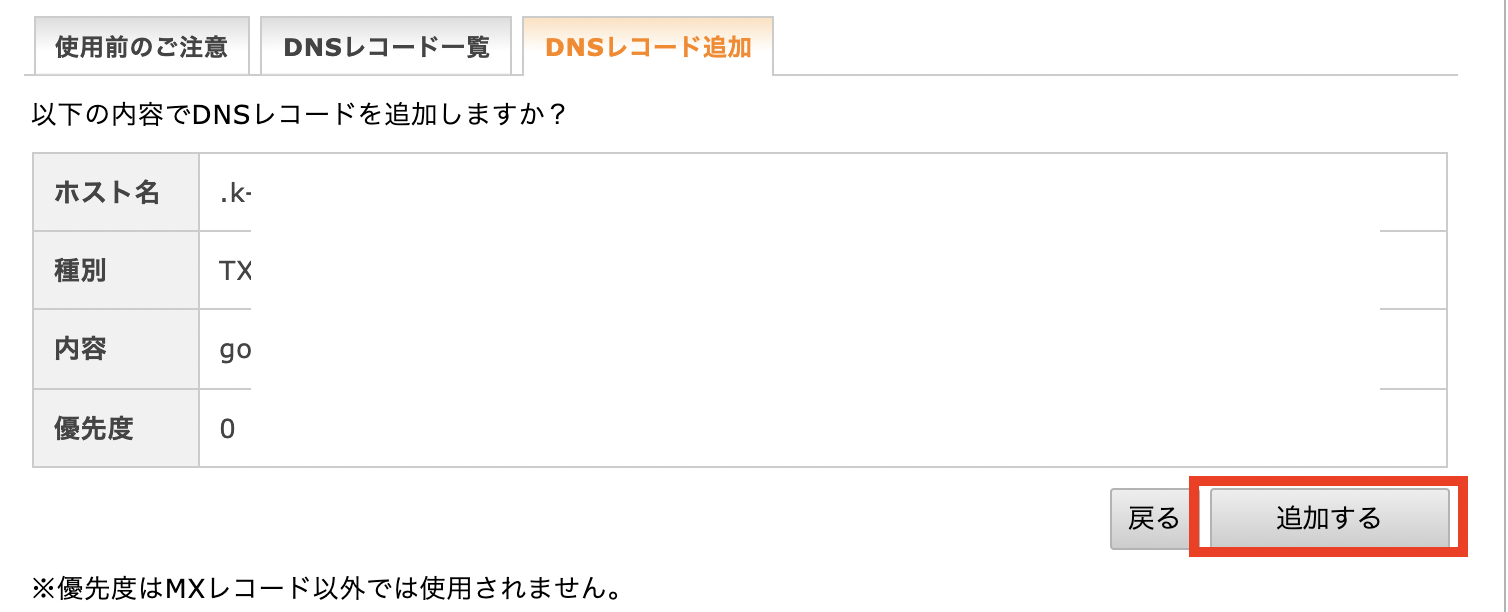
問題なければ「追加する」ボタンを押して完了です。
一度設定したDNSレコードは、基本的に変更することはありません。
終わったらサーチコンソールに戻ります。
サーチコンソールで確認
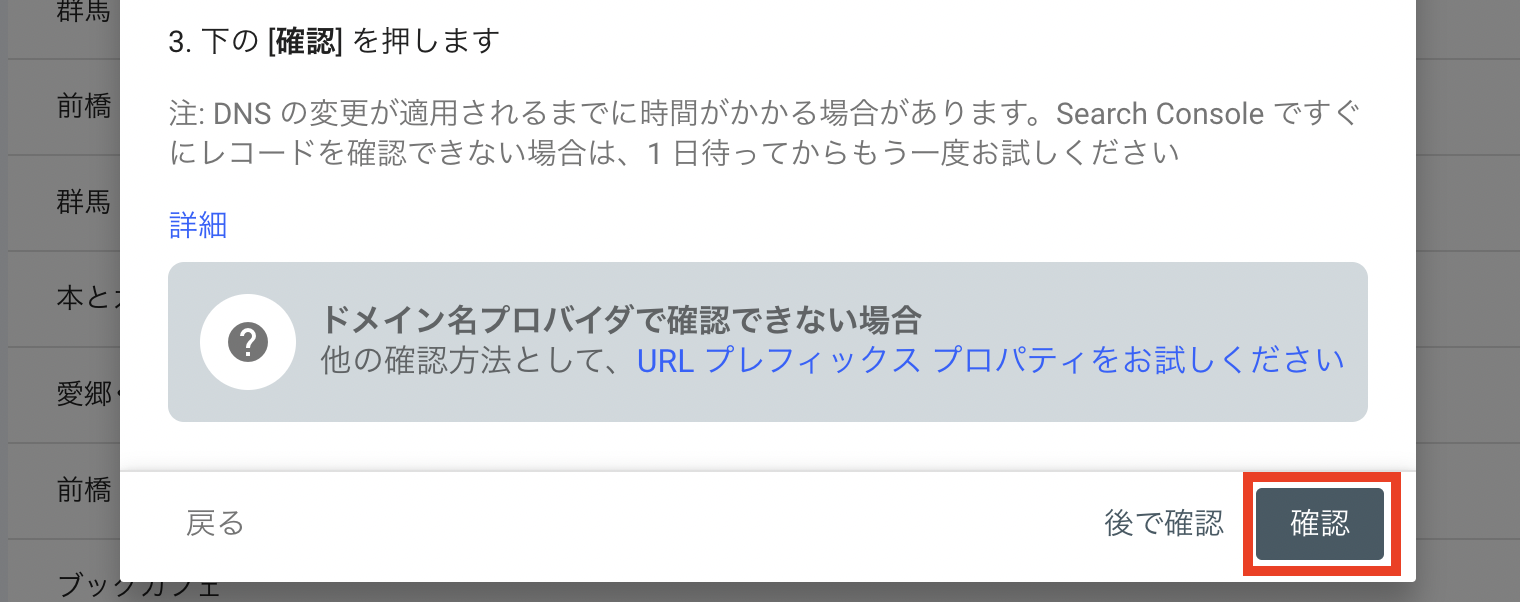
「確認」を押して「所有権を証明しました」の画面が出ればOKです。
DNSレコードの設定には少し時間がかかる場合がありますので、反映されない場合は1日待ってみてください。
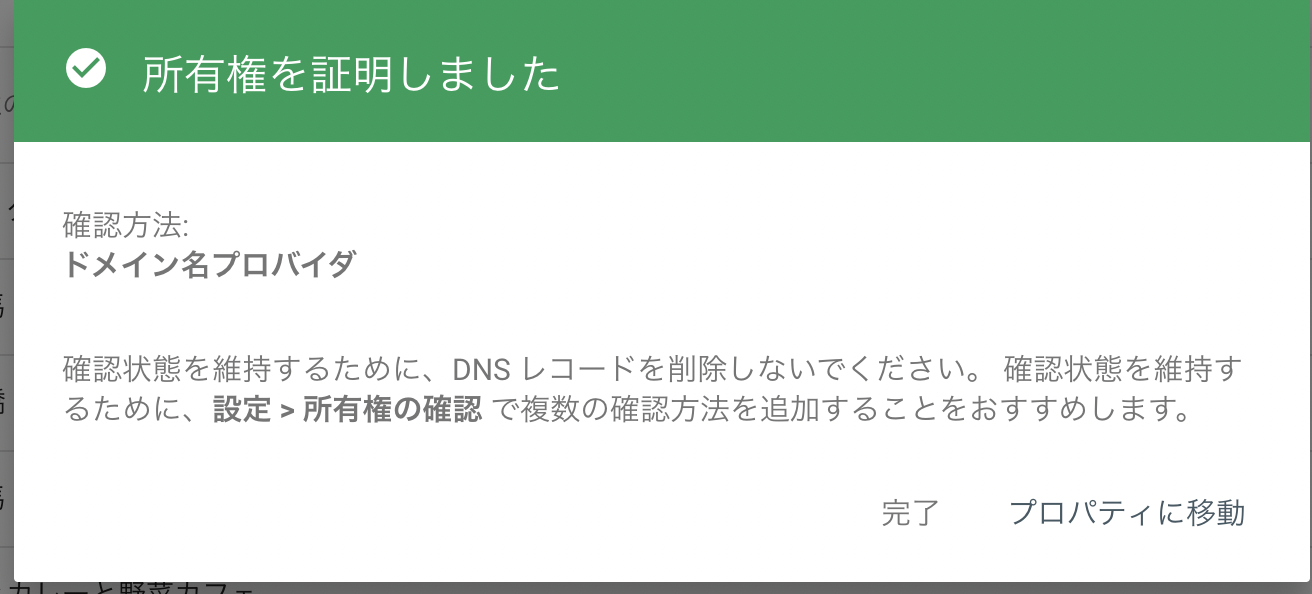
まとめ
これでサーチコンソールの設定が完成しました。
サーチコンソールはユーザーの訪問前のデータ分析です。
訪問後のデータを取るにはGoogleアナリティクス。
この2つを連携させることで、Googleアナリティクスでサーチコンソールの情報を利用できるようになります。
どちらもSEO対策に不可欠なツールなので、必ず連携させておきましょう。
まだアナリティクスの設定が済んでいない方は下記の記事を参考に進めてください。