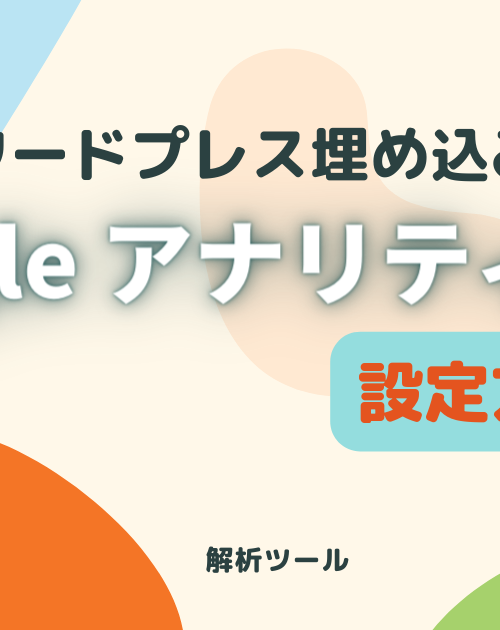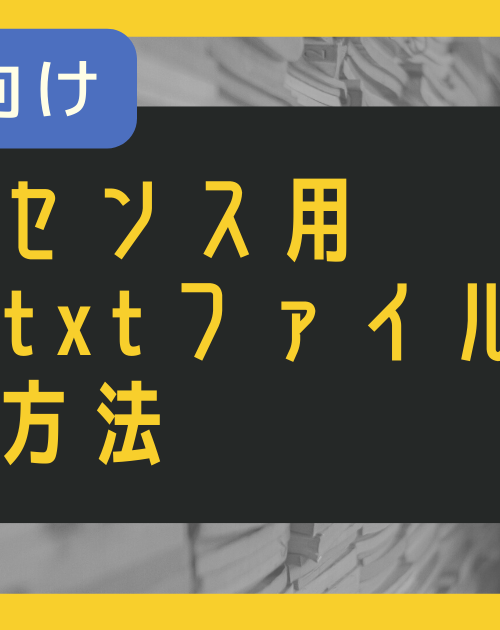特別なソフトを使わなくても、PowerPointで名刺を作ることが出来ます。
とはいえ、使い慣れていないと、どこから手を付けていいか分かりませんよね?
今回は、すぐにデザインに取り書かれるよう、テンプレートをご用意しました。
初心者でも分かりやすいよう、実際にやりながら手順を紹介します。
パワーポイントを使って名刺を作る手順
1.A4版の名刺テンプレートをダウンロード
まずはA4版(縦)のテンプレートをダウンロードします。
標準のものがこちら。
使う用紙や、形によっては合わないので、事前にサイズ確認をお願いします。
これから購入する場合は、下記エーワン用紙がピッタリです。

エーワン 名刺 マルチカード 両面クリアエッジ 厚口 フチまで印刷 500枚分 51678
ご自身でお持ちの用紙と合わない場合は、「パワーポイント 名刺 テンプレート」などで探してみてください。
2.名刺1枚分をデザインする
ダウンロードしたテンプレートの1枚分に、必要項目を入れていきます。
しかし、修正をする際に枠がズレてしまったり、小さくて扱いづらかったりするので、もう1枚スライドを作ったほうがやりやすいかもしれません。
最後にグループ化して、テンプレートの用紙にペーストすればOK。
その場合、パワーポイントでは同じ大きさのスライドしか作れないので、テンプレートとは別に新しくページを作成します。
■新規スライドの作り方
①PowerPointを立ち上げて、「新しいプレゼンテーション」をクリック。
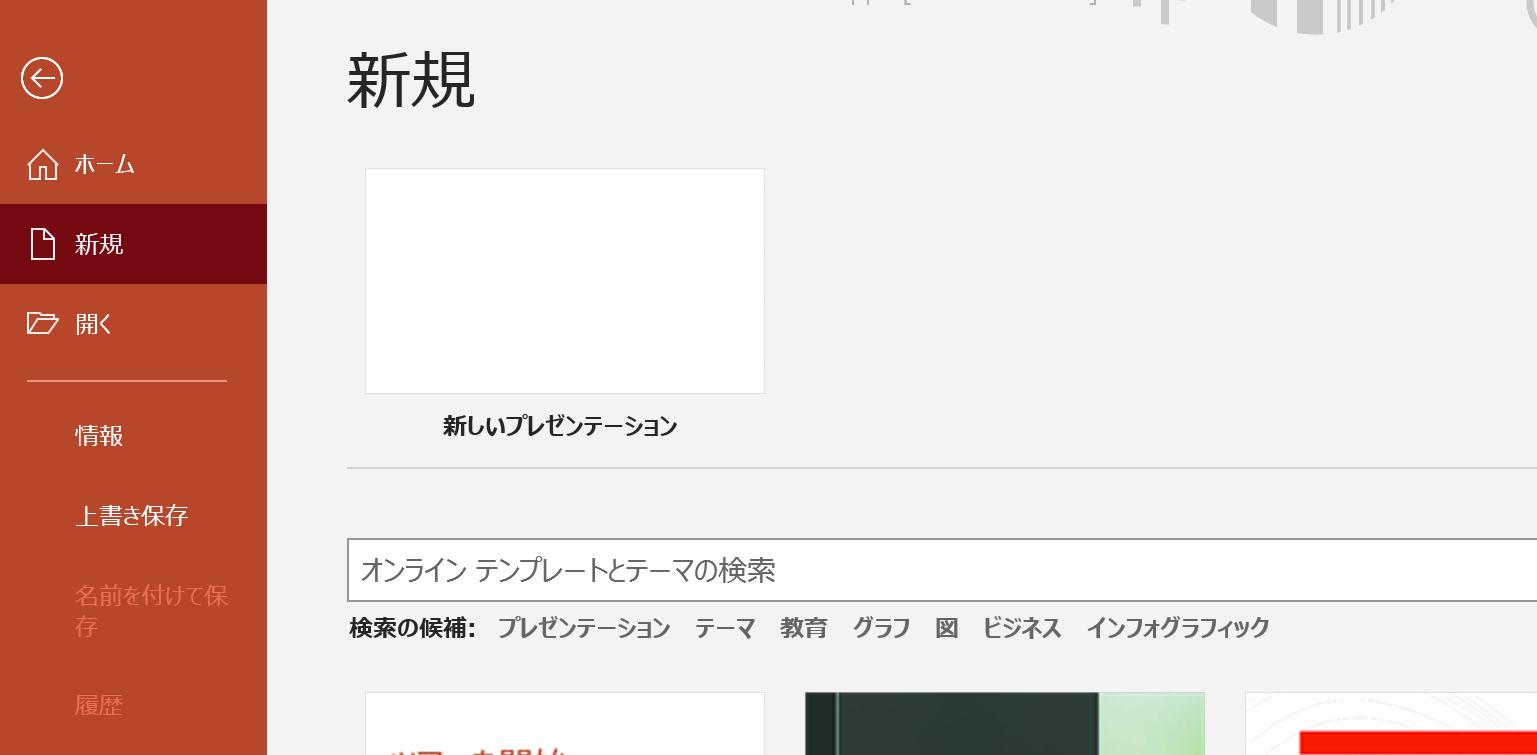
②デザインタブから、「スライドサイズ」→「ユーザー設定のスライドサイズ」を選択
特殊な例を除いて、一般的な名刺サイズの規格は決まっています。
4号と呼ばれるサイズで、55mm×91mmが一般的なサイズになります。
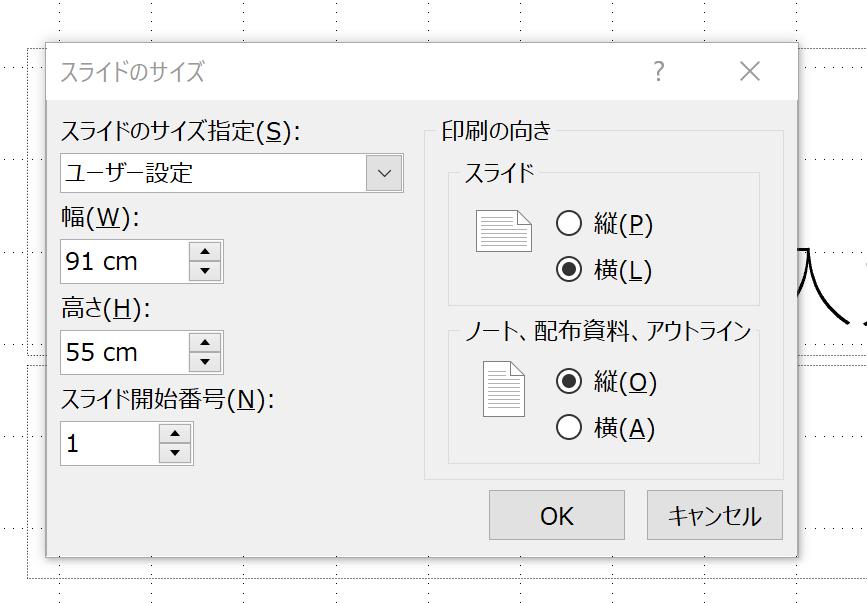
③幅91センチ、高さ55センチに変更し「OK」をクリック
印刷可能範囲を考え、端から内側の3mm程度はロゴや文字などを入れない範囲を作ります。
また、色を塗る場合や、写真を入れる場合は、塗り足し(ドブ)とも言いますが、完成サイズから外側へ3mmずつ大きくしてデータを作ります。
ご自身で印刷される場合は、どうしてもズレが生じる可能性が高くなってしまうので、模様などがあまり無いほうがオススメ。
3.必要な情報を考える
抜けがないように、先に名刺に入れ込む情報をすべて書き込みます。
配置やデザインはそれから。
| 【会社で使う場合】 |
| ・会社名(ロゴ)
・氏名 ・所在地 ・URL ・部署名 ・役職 ・メールアドレス ・電話番号など |
| 【個人で使う場合】 |
| ・屋号(ロゴ)
・店舗名 ・住所 ・氏名 ・URL ・メールアドレス ・携帯番号 ・所属コミュニティ ・趣味など |
| 【その他必要に応じて盛り込む内容例】 |
| ・顔写真
・イラスト ・地図 ・QRコード ・LINE ID ・Twitter IDなど |
4.出来上がったデザインをコピペ
出来上がったものをすべて選択し、グループ設定をします。
①ホームタブから「選択」→「すべて選択」
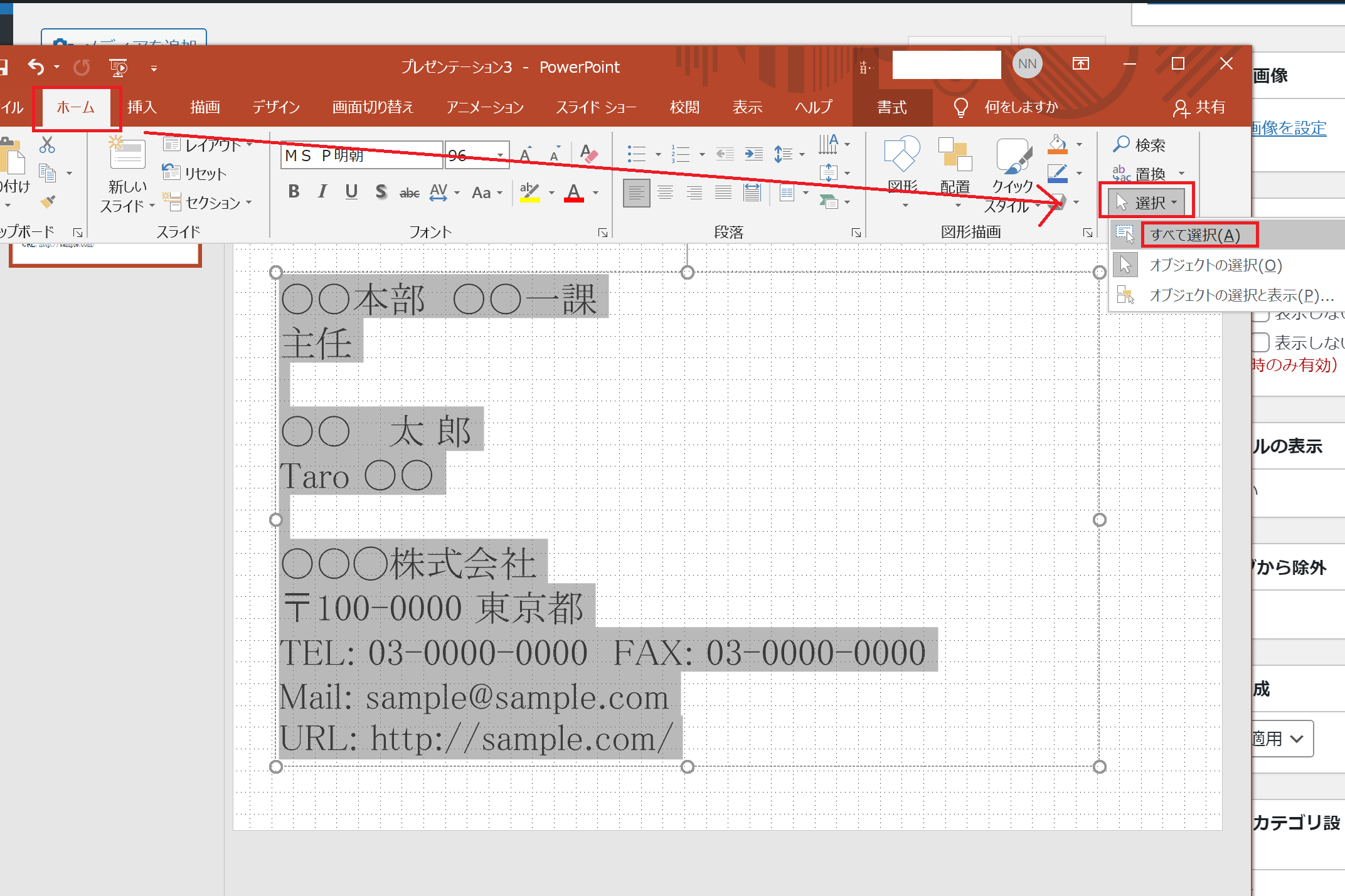
②そのままの状態で、「配置」→「グループ化」
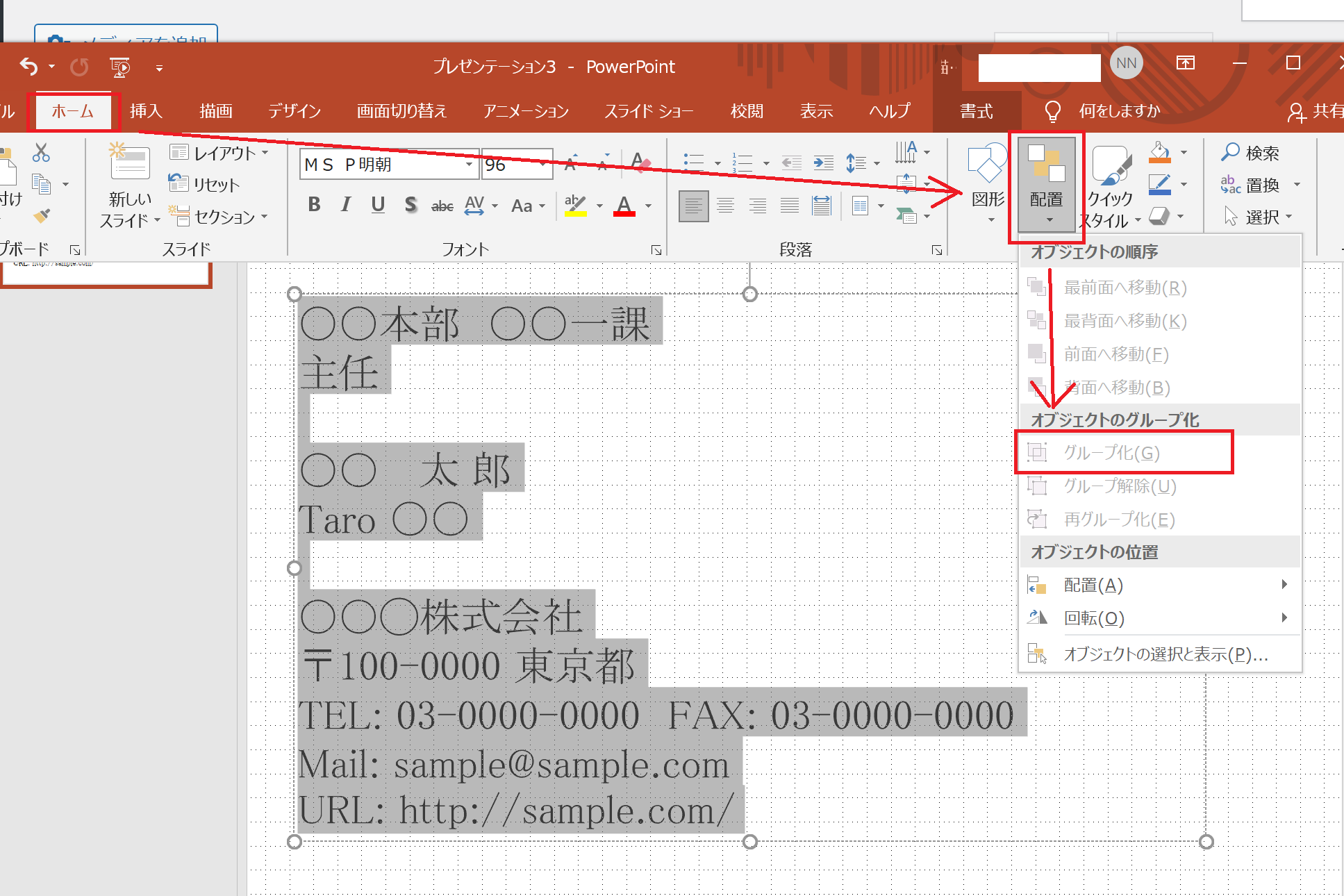
③コピーをして、テンプレートの用紙に貼り付け
コピーは普通にctrl+Cで、他のスライドに持っていけます。
5.印刷
すべての枠にバランス良く貼り付けが出来たら、テンプレートの枠は削除します。
①ファイル→印刷タブから印刷
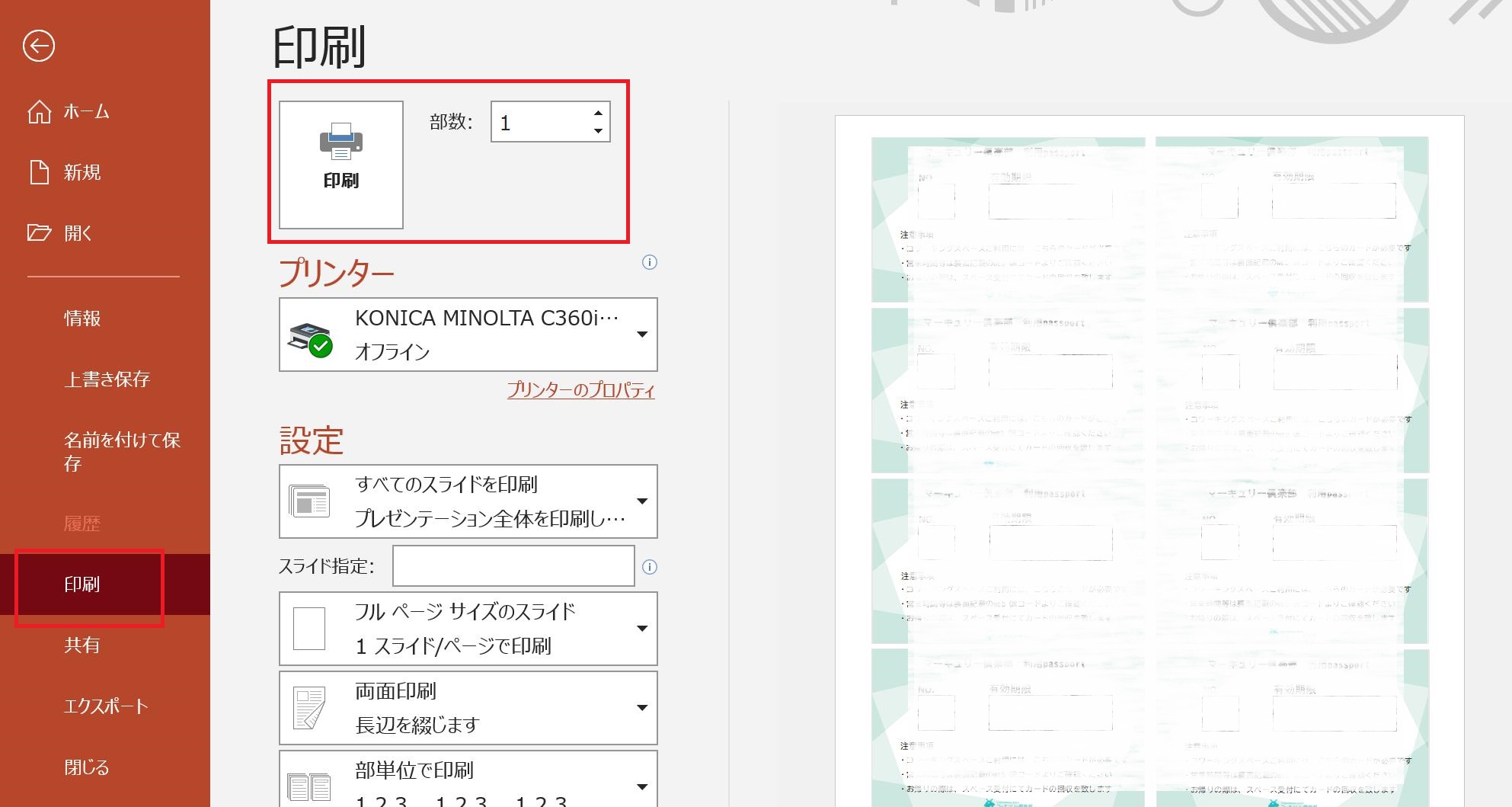
まとめ
PowerPointを使った名刺の作り方手順でした。
このテンプレートを使えば、名札やポイントカード、ギフトカードなども作れちゃいます。
業務用に印刷するなら自宅プリントよりもネット印刷の方が断然綺麗です!!
印刷のことならネット印刷通販のラクスル
![]()