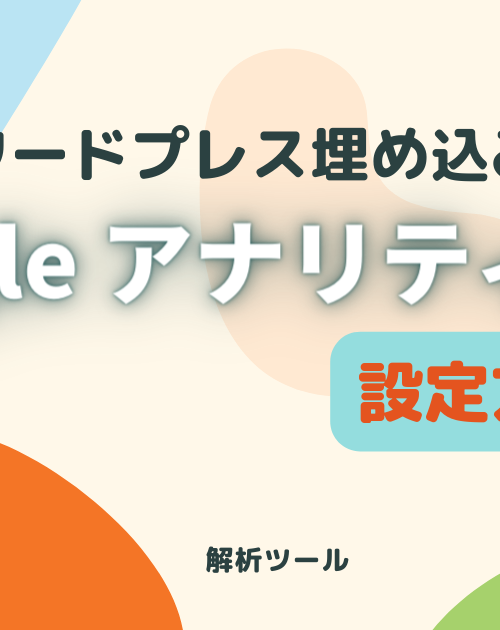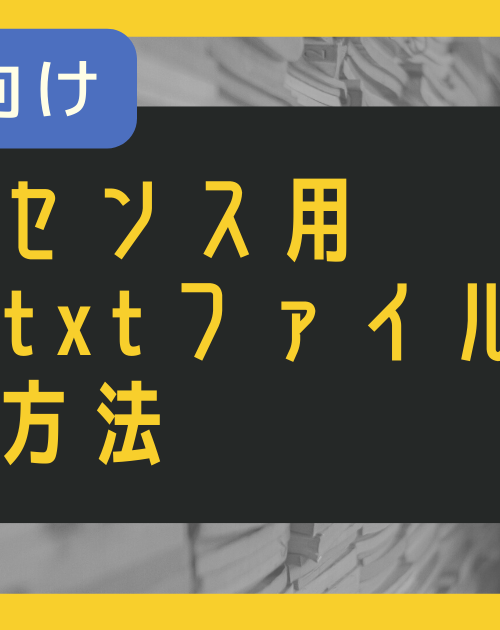PowerPointでチラシを作るときなどに、デザインされたフォントを使いたい時ってありますよね?
そんな時は、ネットで探して、新たにダウンロードすると使えるようになります。
この記事では、画像を使って分かりやすく、ダウンロード方法と注意点をまとめました。
新しいフォントのダウンロード方法
①Web検索で、使いたいフォントを探す
まずは、好みのフォントを見つけます。
無料で使えるフォントでしたらフォントフリーがおすすめです。
他にも、「フォント 無料」などで検索するとたくさん出てきますよ
今回は「しろくまフォント」を使いたかったので、フォントフリーから「しろくまフォント」を探しました。
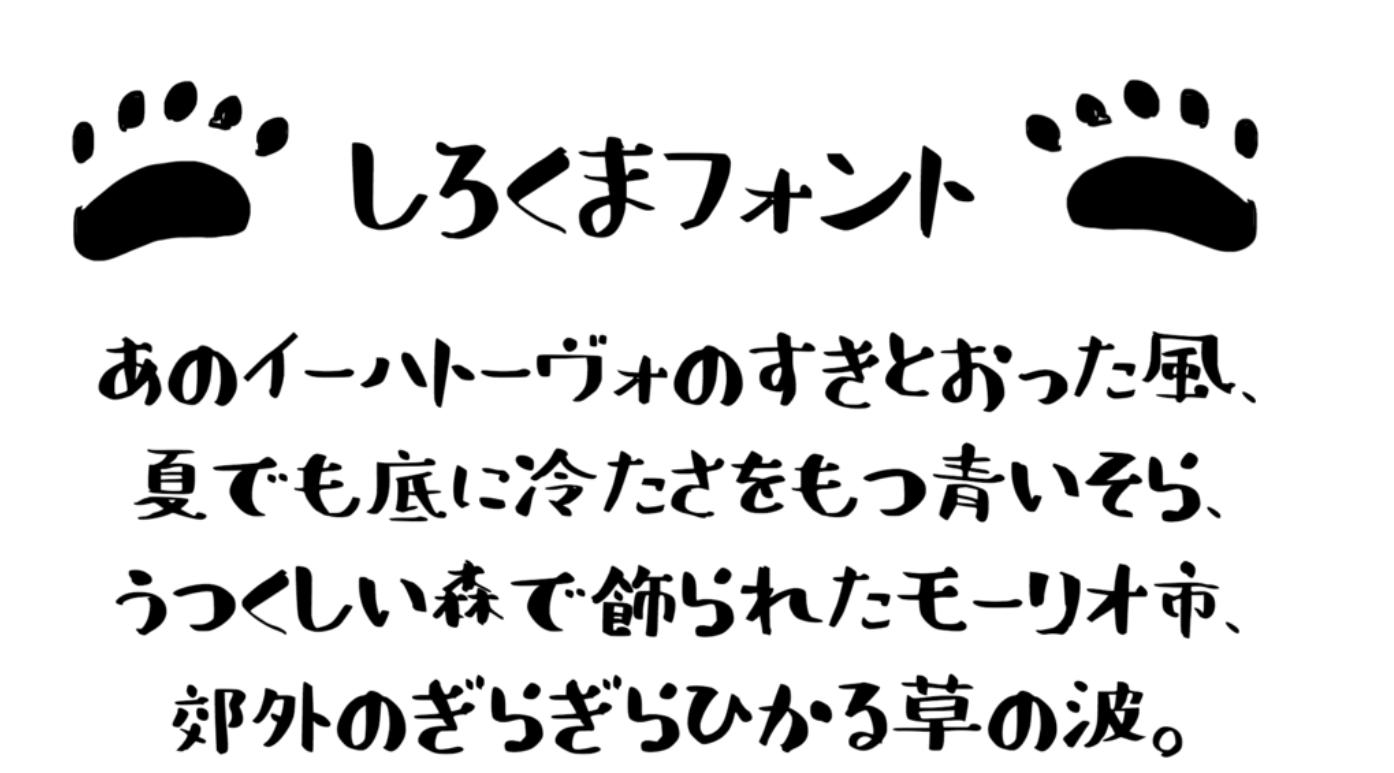
②配布サイトでダウンロード
今回は「しろくまフォント」を使って説明をしていきますが、どのフォントでもやり方は同じです。
好きなフォントが見つかったら、「配布サイトでダウンロード」というバナーをクリック。
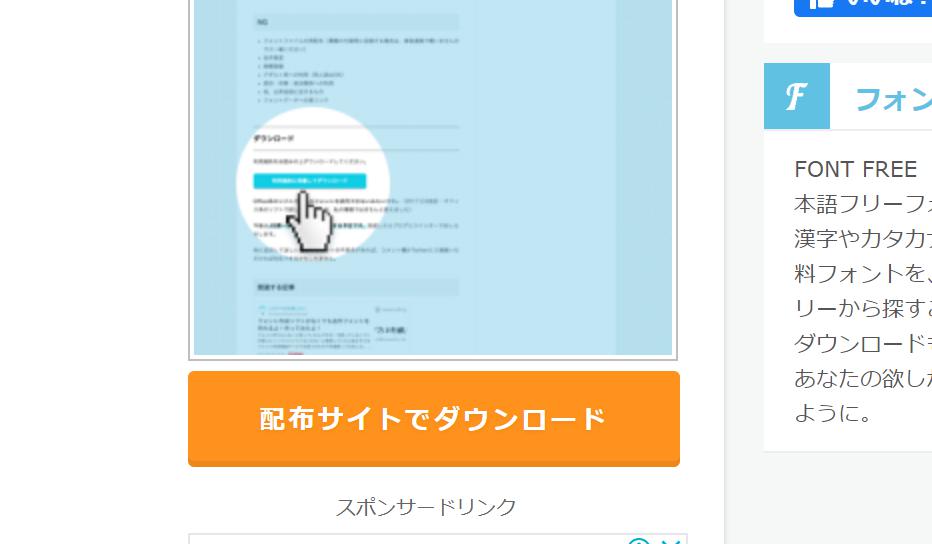
それぞれのフォント製作者のページに飛びます。
下へスクロールしていくと、注意事項等が書いてありますので、しっかりと読みます。
主に商標利用などに関して記載があります。
しろくまフォントで出来ることはこちら
- Webサイトの画像への文字入れ
- 印刷物のデザインに使用
- LINEスタンプの文字
- WEBフォントとして利用
- 商品のラベル、パッケージ
- 動画・映像の文字入れ
- 販売する素材への文字入れ
- PDF、ソフトウェアへの埋め込み
- ロゴ(商標登録はできません)
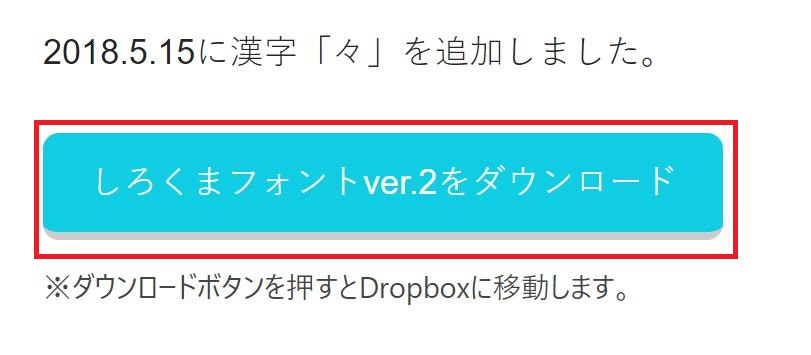
さらに下へ進むと、ダウンロードボタンが出てきますので、「しろくまフォントをダウンロード」をクリック。
ドロップボックスへ移動します。
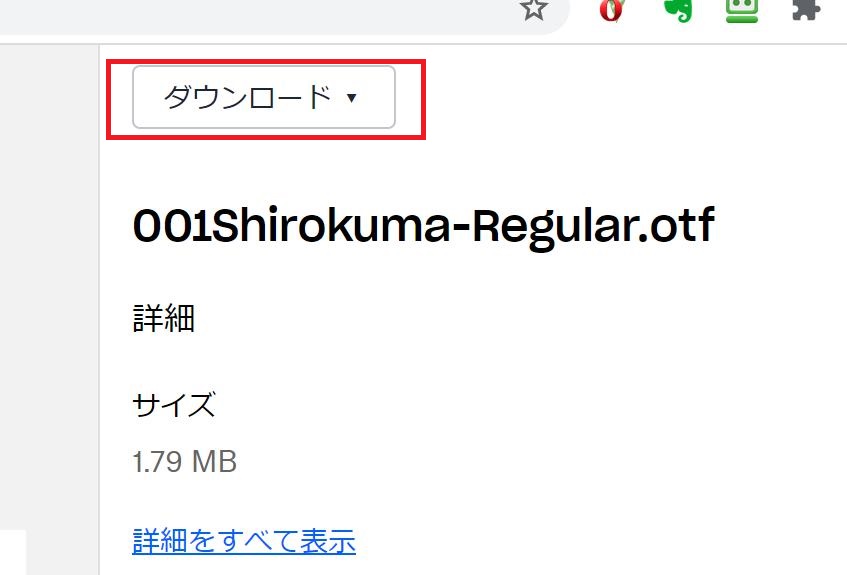
画面右側のダウンロード→直接ダウンロード
③ダウンロードしたものを開いてインストールをクリック
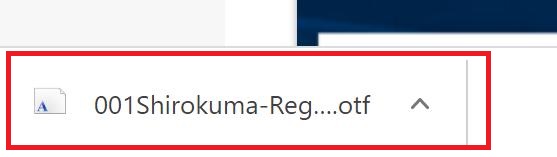
※インストールが終わったら消してしまって大丈夫です
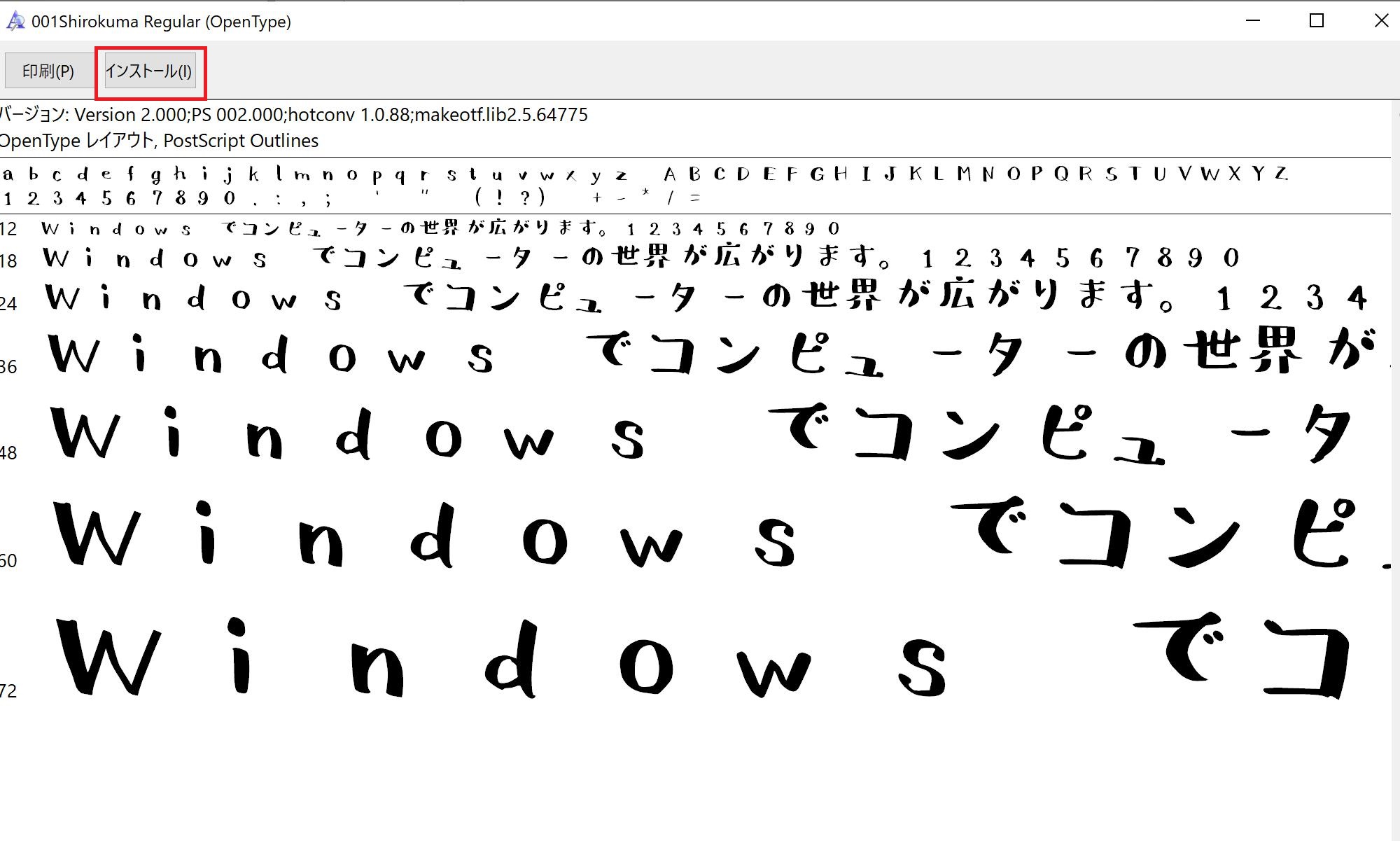
④次にパワーポイントを開きます
ホームタブ→フォントにダウンロードしたフォントが入っているか確認

きちんと反映されています
PowerPoint側で特に設定などは必要ありません。
PowerPointで新しいフォントを使う時の注意点
他の人と共有する場合、相手のパソコンにも同じフォントが入っていないと、別のフォントに置き換わってしまいます。
デザイン性のある案内物を制作している場合は注意が必要です。
印刷して完了でしたら気にしなくて大丈夫です。
社内などで共有する場合は、デフォルトで入っているフォントを使うようにしましょう。
まとめ
PowerPointで新しいフォントを使う方法をまとめました。
ダウンロードしたフォントは、PowerPointだけでなく、WordやExcelなどでも対応します。
色々使えるのはとても便利ですね(^^)
デザインや使い方を習得したいならコレ、おすすめです!

PowerPoint 「最強」資料のデザイン教科書 [ 福元雅之 ]