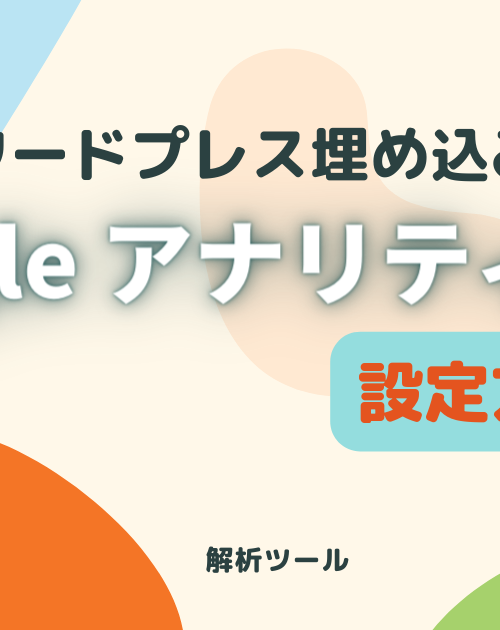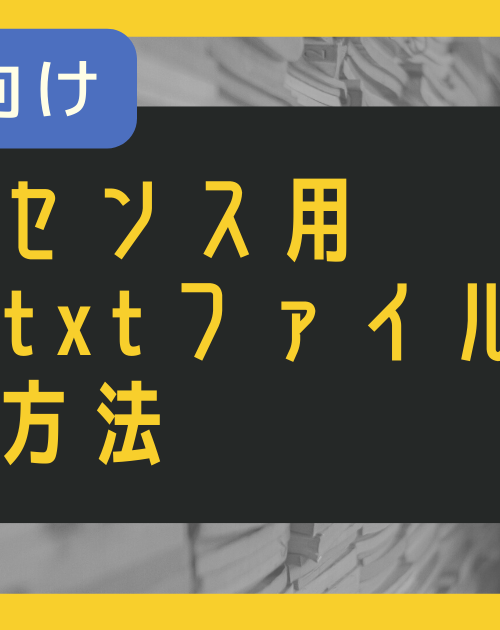Google XML Sitemapsを使ってサイトマップを作る方法を説明します。
サイトマップがあることで、新しいページをいち早く検索エンジンに知らせることが可能です。
SEO対策としての効果も期待できますよ。
サイトマップとは
サイトマップには、Webサイトに訪れるユーザーさん向けに作る「HTMLサイトマップ」と、クローラー(検索エンジン)向けの「XMLサイトマップ」の2種類があります。
今回はGoogleの検索エンジン向けの「XMLサイトマップ」を設定していきます。
XMLサイトマップを作る意味

SEO対策
XMLサイトマップは、検索エンジンのクローラーに向けたサイトマップです。
新規記事の公開や、リライトなどの更新を、いち早く検索エンジンに伝えることができます。
SEOに直接的に影響するわけではありませんが、多くのwebサイトがXMLサイトマップを導入しており、実際に効果もあるようです。
インデックスを早める
更新したページを早く検索結果に表示させたい時、XMLサイトマップがあればクローラーに見つけてもらいやすくなります。
クローラーは内部リンクを辿って各ページを巡回していますが、XMLサイトマップによって記事同士が繋がることで、インデックスも早くなるのです。
Google XML Sitemapsサイトマップ設定と使い方
Google XML Sitemapsは、WordPressでのメジャーなプラグインとなっています。
特にこだわりが無い場合は、こちらを入れておけば大丈夫です。
①Google XML Sitemapsのインストール
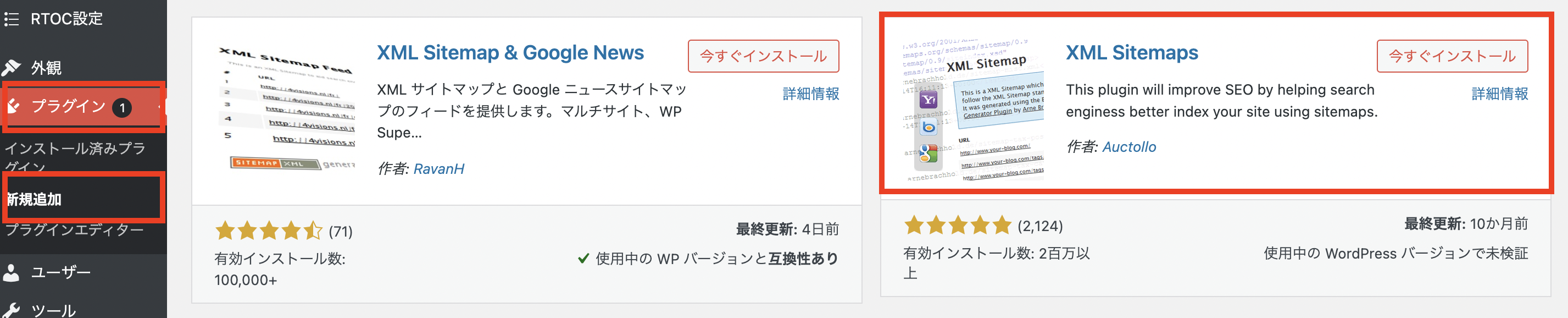
プラグインから新規追加を選択し、「XML Sitemaps」を今すぐインストールします。
※プラグインの名前は、「Google XML Sitemaps」から「XML Sitemaps」に変わりました。
まだGoogle XML Sitemapsの名前のほうが残っているので、ここでは昔の表記にしていますが、検索では「XML Sitemaps」と入力すると出てきます。
インストールしたら「有効化」をお忘れなく♪
②「設定」で詳細設定
「設定」を選択すると「XML-Sitemap」という項目が追加されているので、開いて詳細設定をしていきます。
◾️XMLサイトマップを出力
基本的な設定で、HTMLサイトマップを無効にしてXMLサイトマップだけ出力するようにします。
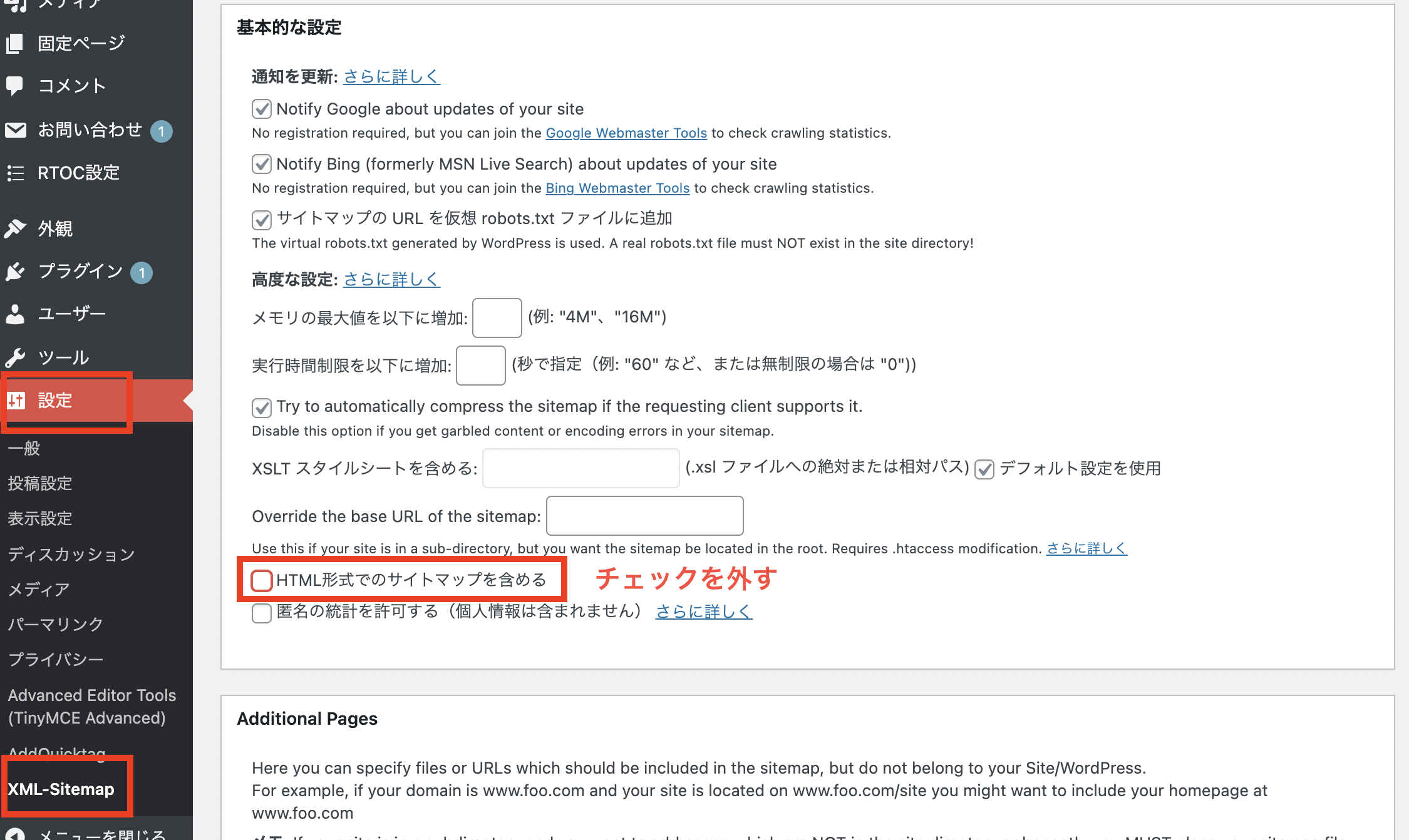
◾️優先順位を自動計算にしない
投稿の優先順位では、自動計算を無効にしておき、後に自分で優先順位を割り振ります。
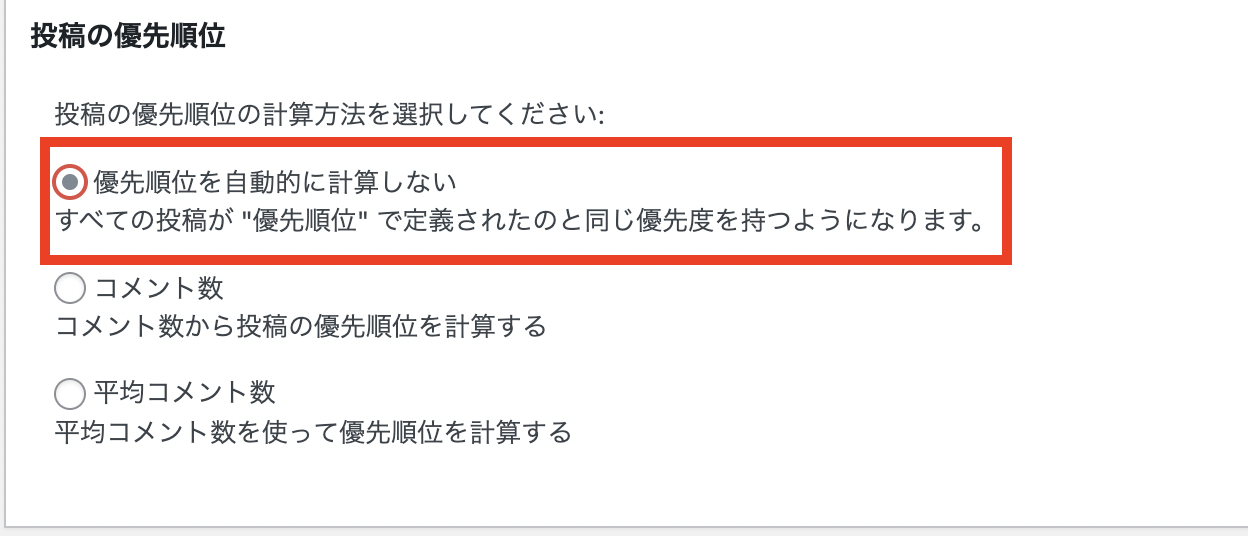
◾️標準コンテンツにチェク
Sitemapコンテンツでは、以下の4つにチェックを入れて、サイトマップとして出力します。
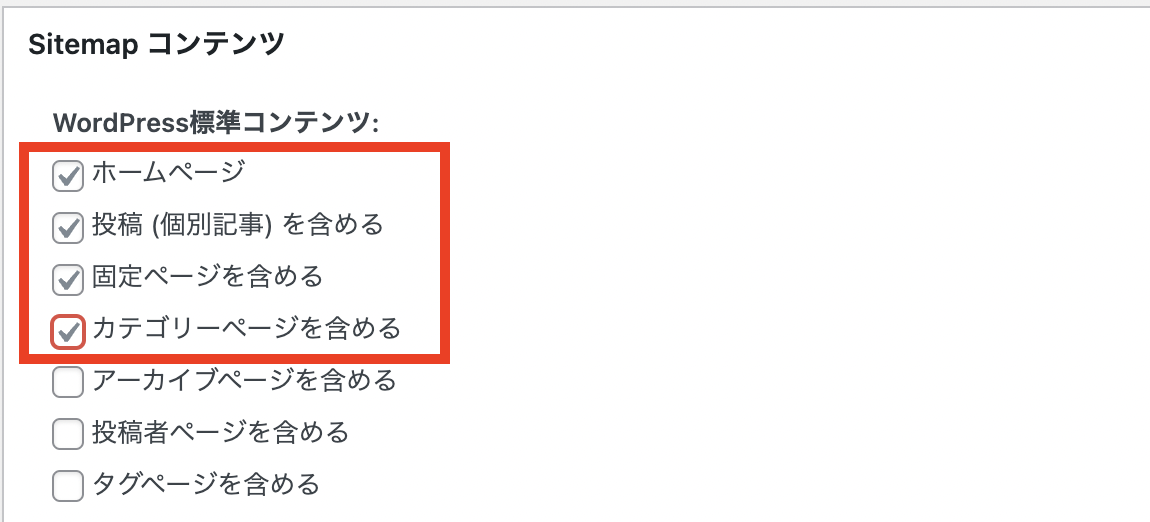
◾️更新頻度を設定
Change Frequenciesでは、以下の通り更新頻度を検索エンジンに通知します。
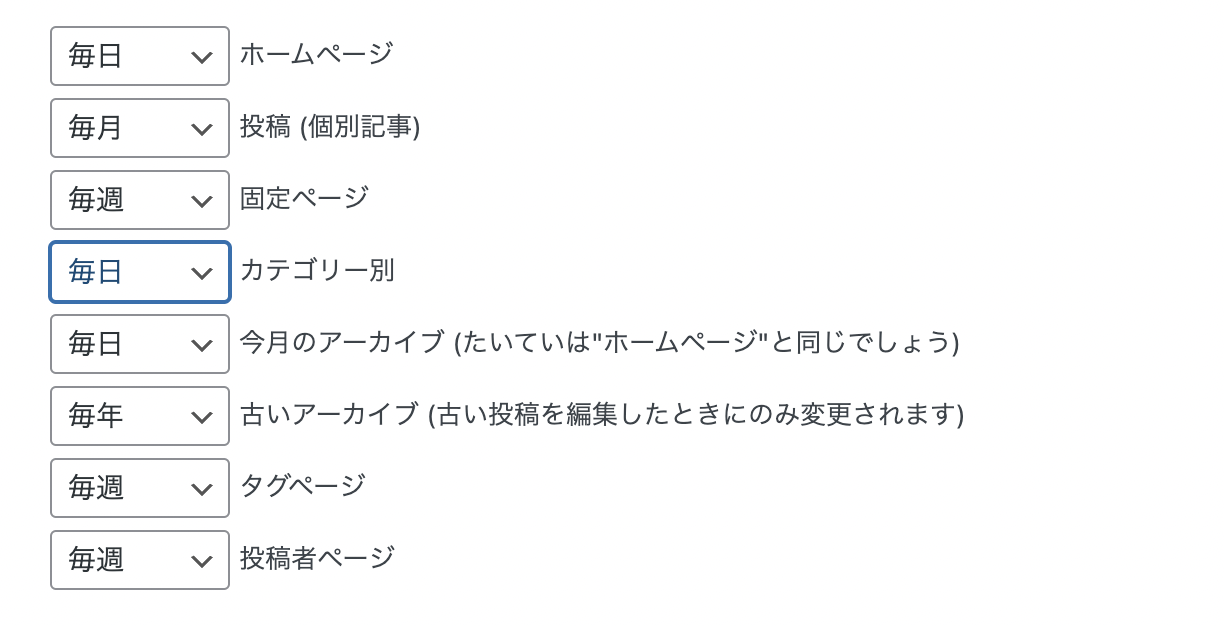
◾️優先順位を設定
優先順位についても、更新頻度と同じように値を設定しています。
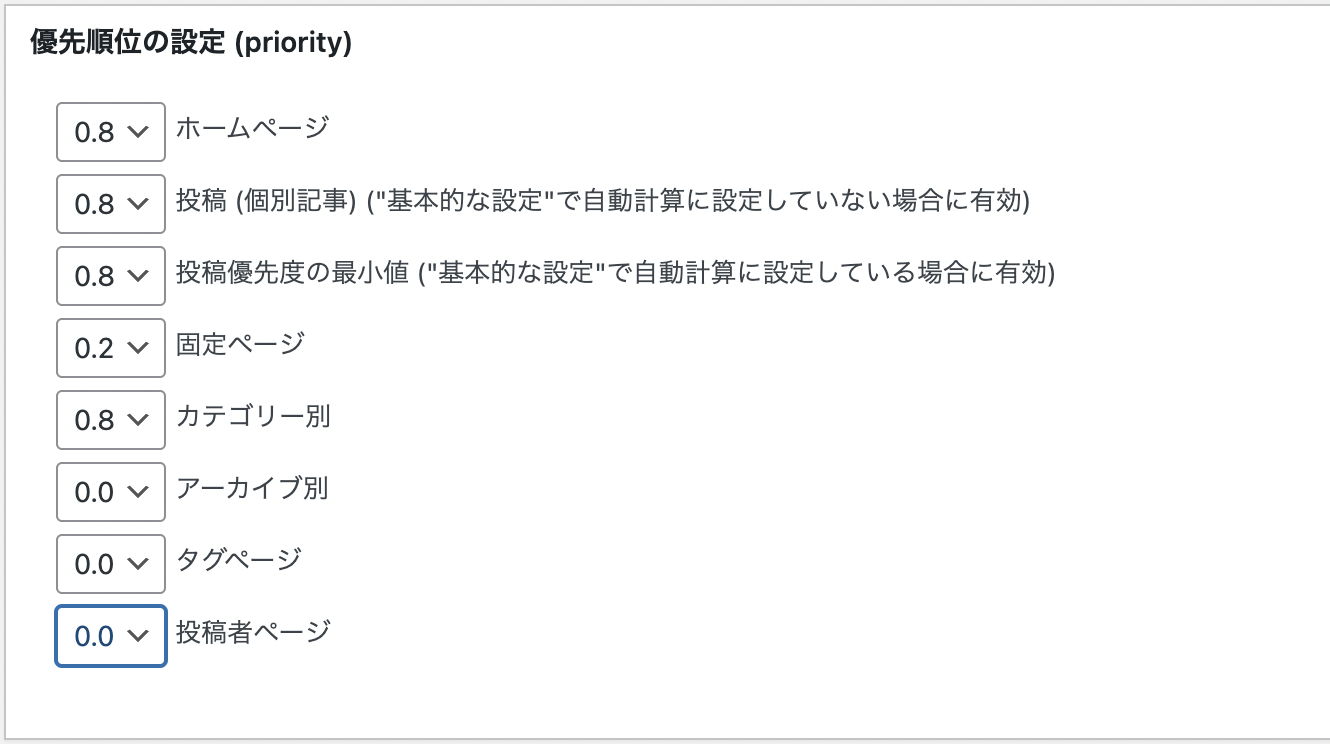
③作成したXMLサイトマップをコピー
作成したXMLサイトマップは、Googleサーチコンソールに登録します。
まずは以下のサイトマップのURLをコピーします。
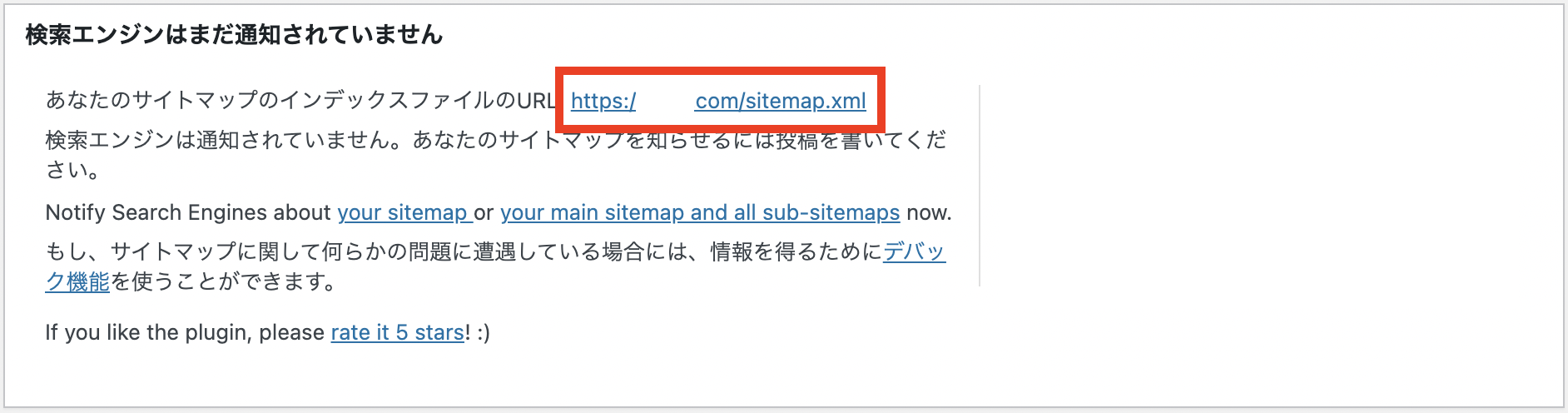
④Googleサーチコンソールに登録
Googleサーチコンソールを開きます。
左側の「サイトマップ」を選択し、「新しいサイトマップの追加」へ先ほどコピーしたURLを貼り付けます。
最後に「送信」ボタンを押します。
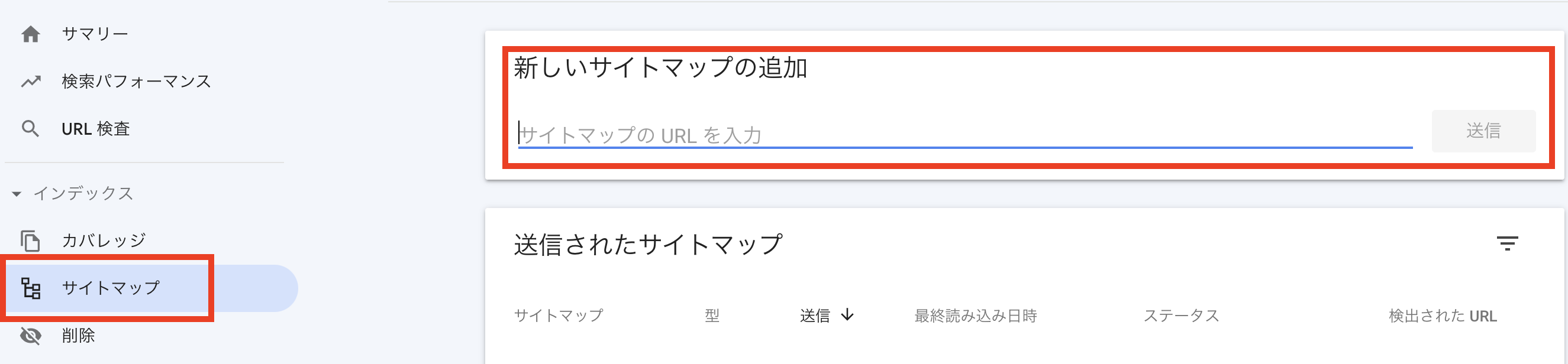
⑤登録完了
「サイトマップを送信しました」と出れば成功です。
しばらくすればクローラーも気づいてくれるでしょう。
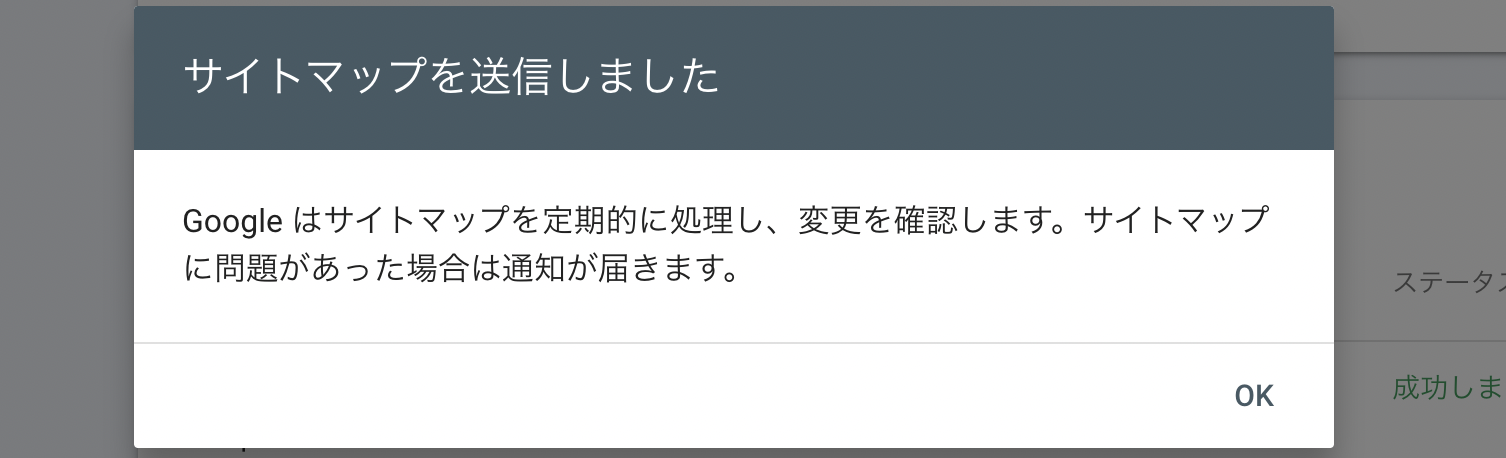
まとめ
WordPressプラグインの「Google XML Sitemaps」を使えば簡単にサイトマップを作れることが分かりました!
せっかく記事を公開しているなら、できるだけ早く読者さんに届けたいですね。