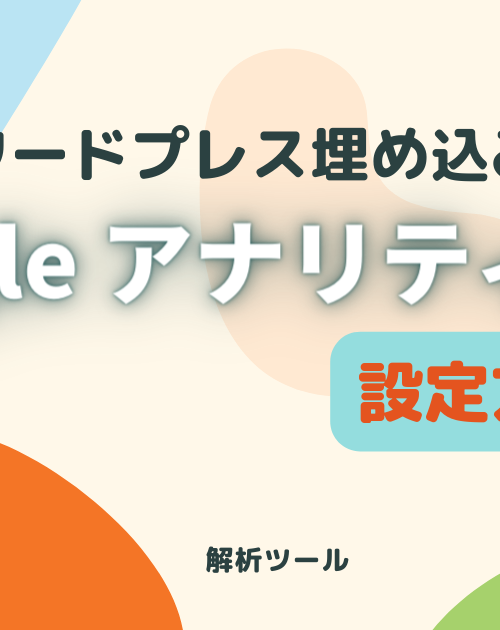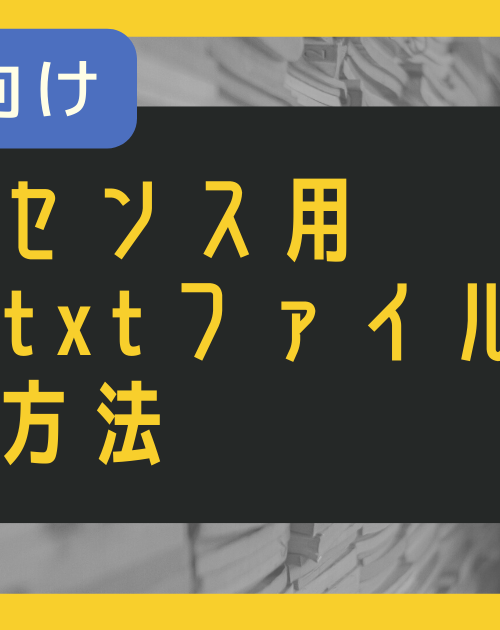エックスサーバーの契約をしたら最初に何をすればいいの??
そんな疑問にお答えします。
管理画面(サーバーパネル)の入り方
エックスサーバーの登録が終わると、数分から数時間で管理画面が使えるようになります。
エックスサーバーのログイン画面から「サーバー管理」という箇所をクリックすると管理画面に入れるので、まずは管理画面を開いてみてください。
【エックスサーバー ログイン画面】
![]()
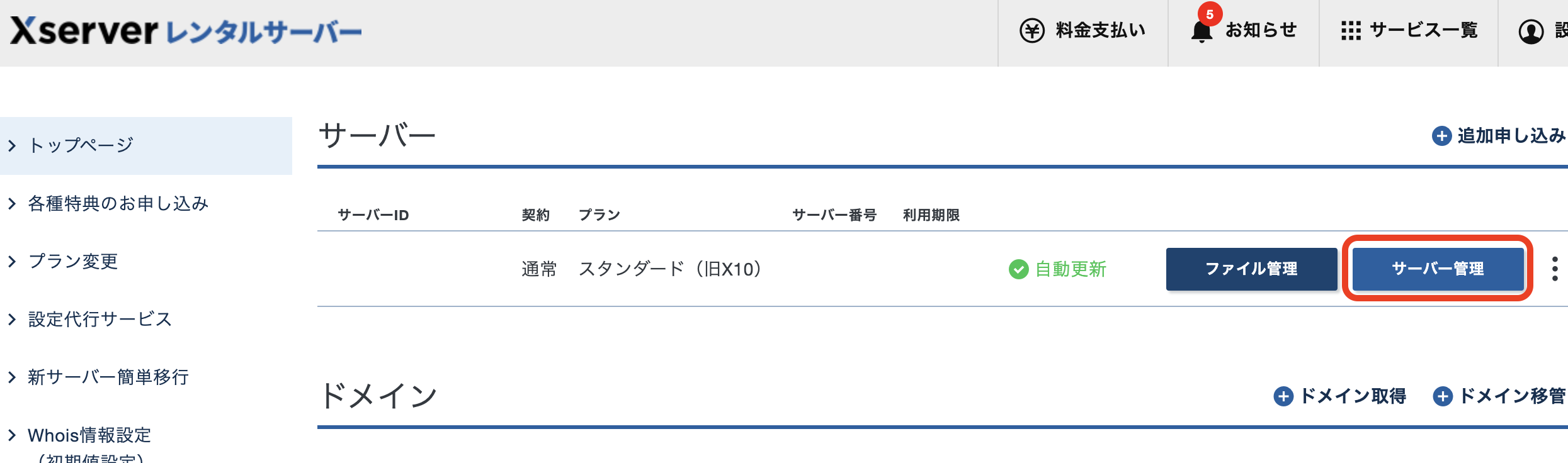
エックスサーバー管理画面(サーバーパネル)使い方
エックスサーバーの管理画面は「サーバーパネル」と言います。
サーバーパネルを開くと下記のようなページが表示されます。
基本的に、初心者が使う部分は「ドメイン」部分と「WordPress」の部分だけです。
他の箇所はゆくゆく覚えていけばOKです。
一応簡単に説明しておきます。
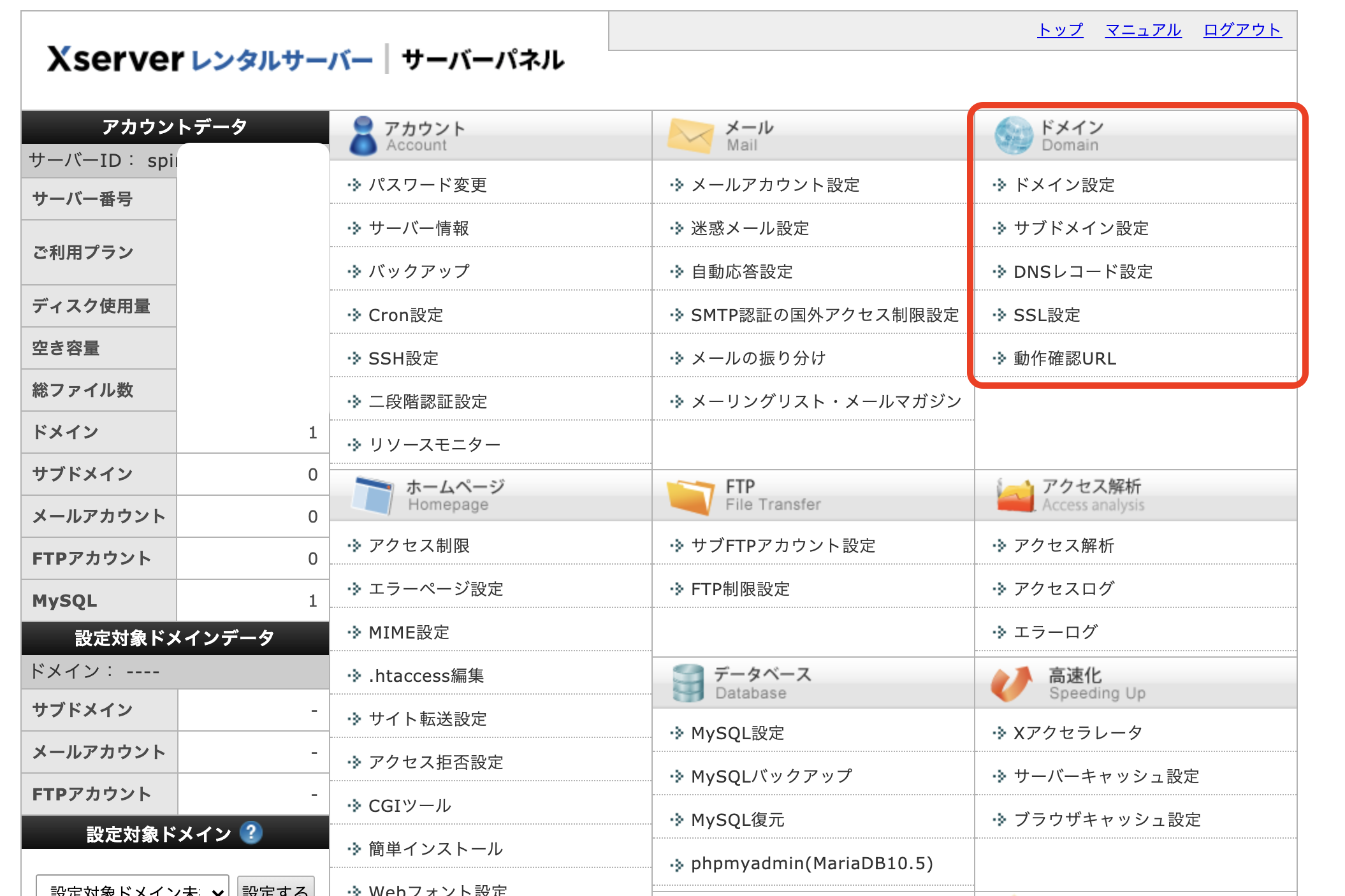
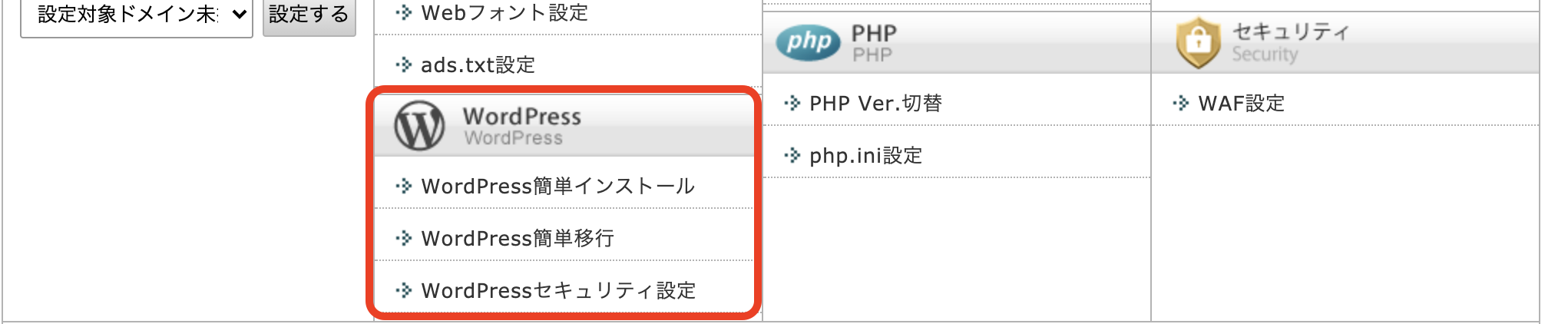
ドメイン設定
取得した独自ドメインを設定できます。
公式サイトでドメイン設定を確認
サブドメイン設定
ドメイン設定で追加済みの独自ドメイン名に対して、サブドメインを設定することが可能です。
※初期ドメインには設定できません
公式サイトでサブドメイン設定を確認
DNSレコード設定
DNSレコード(ドメイン名とIPアドレスを紐づけるシステム)の編集ができます。
※上級者向け設定となりますので注意が必要です
公式サイトでDNSレコード設定を確認
SSL設定
「http://~」から「https://~」に変えて安全にします。
公式サイトでSSL化を確認
動作確認URL
アップロードしたホームページの表示確認をすることができます。
公式サイトで動作確認URLについて知る
WordPress簡単インストール
WordPressをインストールします。
公式サイトでWordPress簡単インストールについて確認
WordPress簡単移行
他社サーバーで運用中のWordPressを自動的にエックスサーバーへ移行できます。
公式サイトでWordPress簡単移行について確認
WordPressセキュリティ設定
不正なアクセスに対するセキュリティを強化します。
公式サイトでセキュリティ設定を確認
WordPress管理画面の入り方
エックスサーバーの申し込みと同時にWordPressもインストールする設定にしている場合、サーバーパネルに入ると同時にWordPressが使える状態になっています。
では、どこからWordPressの管理画面に入っていくか見ていきましょう!
①「WordPress簡単インストール」をクリック
サーバーパネルの下部、「WordPress」項目の「WordPress簡単インストール」をクリック

②対象のドメインを選択
すでにインストールされていますが、管理画面のURLを確認するために、対象のドメインを選択します。
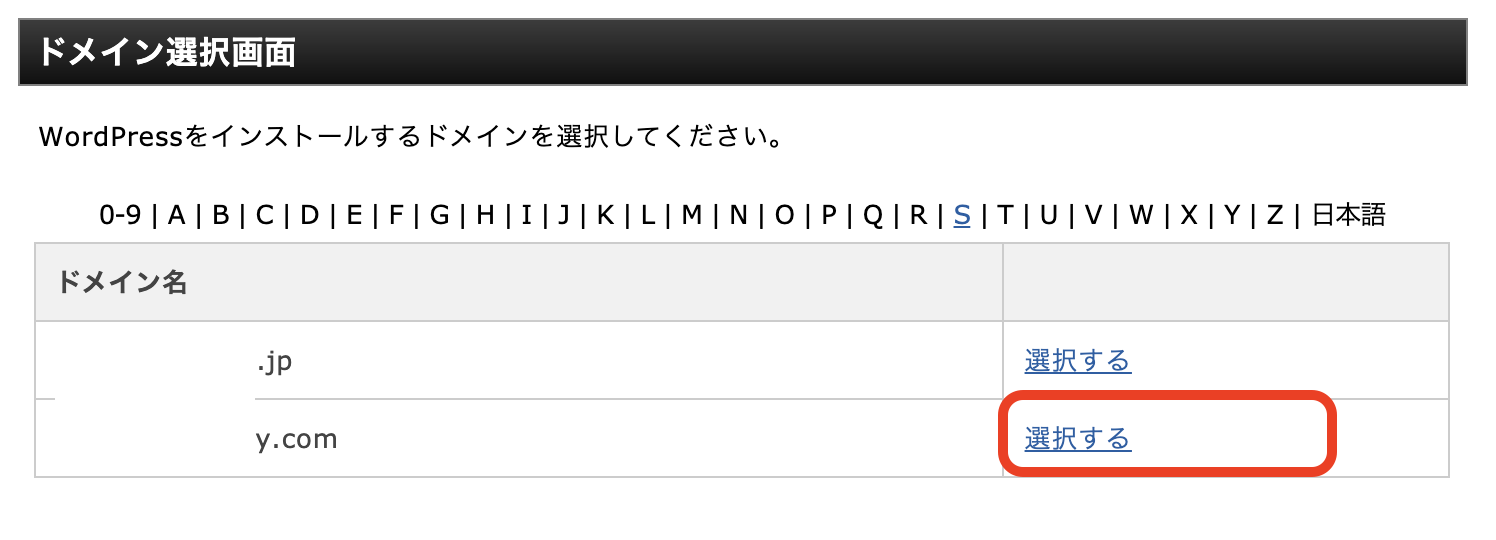
③管理画面URLをクリック
「インストール済みWordPress一覧」の中から「対象ドメイン」で該当のドメインを選ぶと、「管理画面URL」が表示されます。
ここをクリックするとWordPressの管理画面に入れます。
あとは、お気に入りなどに登録しておきましょう。

④ログイン
ユーザー名かメールアドレス、パスワードを入れてログインをします。
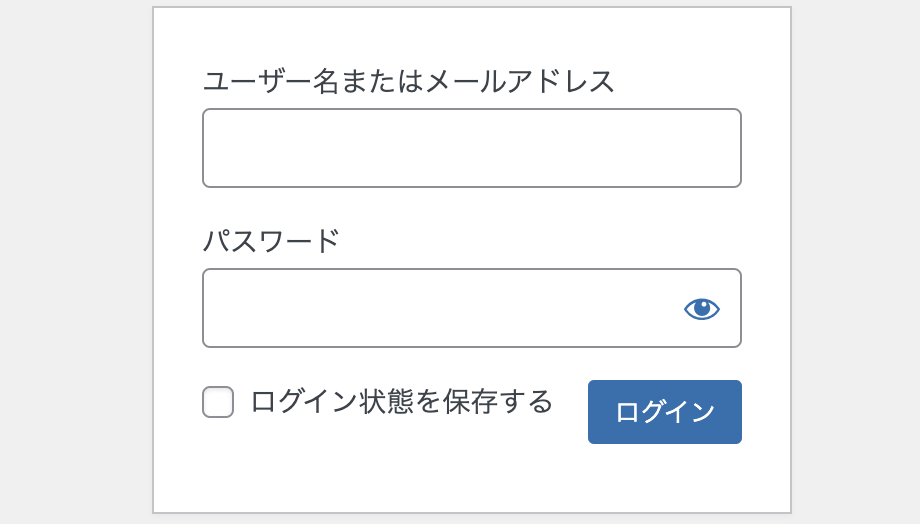
これでWordPressの管理画面に入ることができます。
まとめ
WordPressの管理画面に入ったら、そのページをお気に入りに登録しておいてくださいね。
次回は、管理画面に入ったら必ずやっておかなければいけない初期設定をお伝えします。